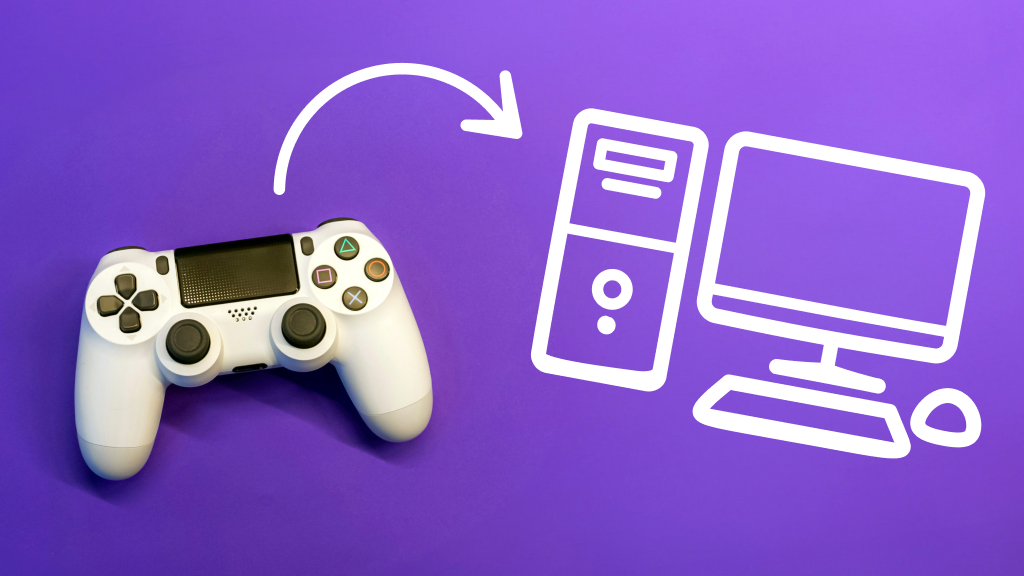You’ve got your blanket, and your popcorn, and you’re ready for a marathon session of The Quarry™. The only problem: your Xbox Series X™ controller isn’t connecting. What should you do?
Here at Asurion, when tech breaks, we fix it. We'll show you how to fix an Xbox Series X controller that won’t connect to your Xbox® or PC, so you can get back in the game.
How to fix a Xbox Series X controller that won’t connect to an Xbox console
We know you want to get that controller working again and jump in where you left off. Here are a few things you can do to troubleshoot the problem.
Confirm your Xbox controller is paired with your Xbox Series X
Start by making sure your controller is paired to your Xbox. Here’s how:
- Turn on the console.
- Press and hold the Xbox button until the controller turns on.
- Hit the Pair button located on the front right of the console.
- Press and hold the controller’s Pair button—found at the top of the controller near the USB port—within 20 seconds to finish the pairing process. The Xbox button will flash while it’s searching for the console. Once it’s connected, the Xbox button will stay lit.

Psst... Got 2 minutes?
That’s how long it takes to get a care plan personalized for you:
✓ Coverage for thousands of devices ✓ Fast, quality fixes
✓ Hands-on help when you need it
Restart your Xbox Series X console
Restarting your console can resolve a lot of problems—it gives the device an opportunity to clear out any glitches that could be affecting your console or controller connectivity.
Before you restart your console, make sure there’s a clear path between it and your controller. Then hold down the Xbox button on the front of the console for 10 seconds, until it shuts down. Once the device is off, press the Xbox button on the console to turn it on again.
Check your controller’s batteries
The controller’s battery level should be displayed in the top corner of the Home Screen. If you can’t see the battery indicator on the screen, try swapping out the batteries. The Xbox One Series X controller uses AA batteries, but you can also use rechargeable batteries.
Connect your Series X controller to your console with a cable
The wireless controller comes with the option of connecting to your console via a USB-C cable. If the controller doesn’t work with that cable, it likely needs to be replaced with the help of an expert.
If it does connect with the cable, but won't work wirelessly, you may need to update your controller software via USB-C.
Update your controller software with a cable
You Xbox controller requires regular updates, just like the console. To update your controller’s software follow these simple steps:
- Plug one end of a USB-C cable into your console and the other end into your controller.
- If directions to update your controller don’t appear automatically, press the Xbox button to open the guide.
- Select Profile & system, then select Settings.
- Under Devices & connections, hit Accessories. Then choose your controller.
- On the Xbox Wireless Controller screen, select “…” to check the current firmware version for your controller. If it says “Update,” select Firmware version, then follow the steps on screen. Once the update finishes, disconnect the cable and try reconnecting wirelessly.
How to fix a Xbox Series X controller that won’t connect to your PC
So, your Xbox One Series X controller isn’t connecting to your PC? No problem. We’ll walk you through how to find the issue—and solve it.
Check which version of Windows you're using
The first thing you’ll need to do is find out what version of Windows™ your PC is using. You can type “PC info” into the Search bar located at the bottom-left corner of the screen, then hit Enter.
A new “About” window will appear. Scroll down until you see “Windows specifications.” Your PC’s Windows version should be listed to the right of “Edition.”
The version you find there will determine the set of steps for your Xbox Series X controller.
Windows 7 or 8.1
Windows 7 or 8.1 will automatically download the necessary files for the controller to work once you connect it to the PC via a USB-C cable.
After the download completes, if the controller still has trouble connecting, try connecting another Xbox controller to the same PC if possible.
Windows 10 with Bluetooth
To pair an Xbox wireless controller to your PC via Bluetooth®:
- Turn on your controller. Then press and hold the Pair button on the controller for 3 seconds. The Xbox button will start flashing rapidly.
- On your PC, press the Start button, then choose Settings > Devices > Bluetooth & other devices and turn on Bluetooth.
- Hit Add Bluetooth or other device > Bluetooth. Your PC will start searching for your controller.
- Select Xbox Wireless Controller or Xbox Elite Wireless Controller > Done.
Windows 10 without Bluetooth
To pair an Xbox wireless controller to your PC without Bluetooth, you’ll need to use a USB-C cable.
Once you’ve connected your two devices, your PC should automatically detect your controller. If it doesn’t, press the Xbox button on your controller to turn it back on.
Tech is expensive. Protect it all.
Protect the devices your family loves and relies on with one simple plan. With Asurion Home+®, we cover your computers, TVs, tablets, premium headphones, smart devices, and so much more—plus, 24/7 live support for your tech care needs. Learn more about Asurion Home+® coverage and how you can get peace-of-mind electronics protection.