It's Saturday night, and you're on the couch with a bowl of popcorn, ready to binge-watch Stranger Things, but when you try and log into Netflix®, your smart TV has connectivity issues. Need help? We'll get you connected before the popcorn gets cold.
At Asurion, we protect and repair the tech you love. Whether you need to fix a TV with no sound or your TV keeps turning on and off by itself, our experts can help. Here's our guide for what to do when your smart TV won't connect to the internet.
Restart your smart TV and Wi-Fi router
A restart will refresh the settings on your smart TV without erasing any of your data. Just unplug your smart TV, wait 30 seconds, then plug it back in.
To restart your Wi-Fi router, unplug it, wait 30 seconds, then plug it back in to see if it solves your Wi-Fi issues. .
Check your Wi-Fi network connection
It's possible that your Wi-Fi isn't working on your TV but is working on other electronic devices.
Try connecting to the internet using a different device, like your phone or tablet. If that won't work, contact your internet service provider to see if your area has network issues
If your other device works but your TV still isn't connected to Wi-Fi, you'll need to try more troubleshooting steps.
Check your Wi-Fi password
Make sure you're using the right password and that you've entered it correctly.
If you're still using a default password—it's typically printed on a label on the bottom of your router—you might want to check out our guide to how to secure your wireless network.
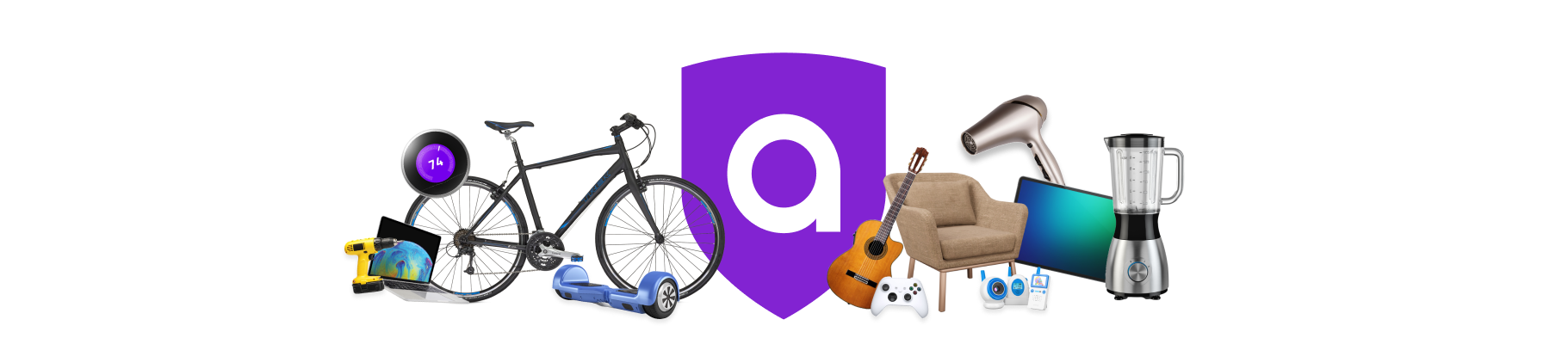
A must-have for your Amazon must-haves
Coverage for the unexpected. Hassle-free claims. 24/7 support. Get matched with the right plan in 2 minutes.
Check your Wi-Fi signal strength
Still wondering, “Why is my TV not connecting to Wi-Fi?" You may have an issue with the signal strength from your router. Instructions vary by television model, but these steps should help you check your smart TVs signal strength:
- Use your remote control to navigate to Settings.
- Click on General > Network > Open Network Settings > Wireless.
- Check the number of Wi-Fi bars showing on your TV.
If you see full bars, then signal strength isn't your problem. If you're seeing one or two bars, try these fixes:
Check the location of your router
If your internet router is behind a couch or inside a closet, try moving it to an open space. It should be as close to your TV as possible.
Connect your smart TV to your router with an ethernet cable
You won't have to worry about your signal if you use an ethernet cable to connect your TV to Wi-Fi. For this to work, you need to set up your TV close to your Wi-Fi router and your television must have an ethernet port.
- Plug one end of your ethernet cable into the TVs ethernet port.
- Plug the other end into the port in the back of your Wi-Fi router.
Check network settings
On some smart TV models, you can check your network status to troubleshoot internet connection problems. Look in your network settings on your TV, and make sure they are turned on and that there are no error messages. While you're there, look for an option to reset your network and reset it before restarting your TV for good measure. Be sure to have your network information handy if you plan to connect to Wi-Fi since your previous settings will be gone.
Change DHCP settings on your smart TV
With some models, like LG or Samsung TVs, you can use a DHCP, or a dynamic host configuration protocol, to get a unique internet protocol (IP) address to connect to the internet. Turning this feature on and off might solve your problem. On most smart TVs, go to your network settings to see whether DHCP is on. If it is on, turn it off; If it was off, turn it on.
Update your smart TV software
You may need a software or firmware update If your TV doesn't connect to Wi-Fi. But here's the catch: To get the updates, you need to be connected to the internet. So use an ethernet cable to connect your smart TV to your router (explained in a previous section), then download any updates.
Depending on your TV model, you may also download software onto a USB drive on your computer from your manufacturer's website.
Your TV should automatically scan for any available software on your drive and install it. When it's done, your TV should restart by itself and resolve any software issues.
Factory reset your smart TV
If you're still having problems, your last resort is to reset your TV to factory default settings. This step will wipe all your data, so you'll need to reconfigure and install your TV apps from scratch when you're finished.
Some smart TV brands may have slightly different instructions for a factory reset. But for most TVs, here's what to do: Go to Settings, and select All Settings > General > Reset to initial settings.
Your only TV break should be for commercials
Watch without interruption. With the Asurion Home+® protection plan, your TV and thousands of other eligible home devices are protected against breakdowns, defects, and normal wear and tear. You'll get fast repairs—plus 24/7 tech support from trusted experts whenever you need them—regardless of the brand or where you purchased your device. Learn more about an Asurion Home+ TV warranty and how you can get peace-of-mind electronics protection.





