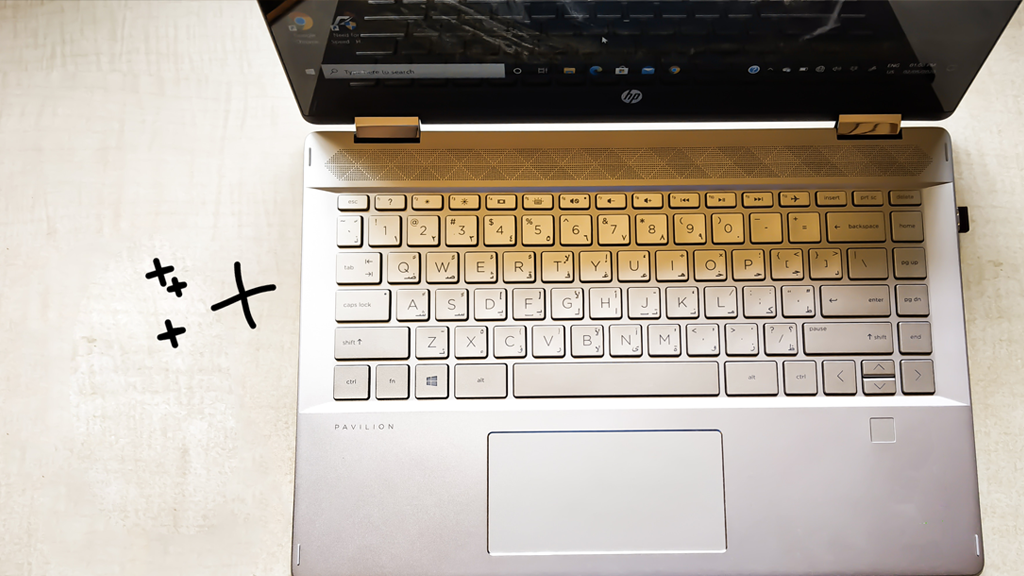Do you have an HP® laptop that's trying hard—maybe a little too hard—to save all of your photos, videos, and files? Instead of ditching the entire computer, it might be easier—and more affordable—to repair or replace your hard drive.
At Asurion, we fix, protect, and help you get the most out of your tech. Here's what you need to know about upgrading the hard drive in your HP laptop.
Should I replace my hard drive on my own or take it to an expert?
Opening up your laptop can be a complicated task involving a lot of small internal parts. It can also void your warranty, depending on when and where you bought your computer. If you're still under warranty or if you don't have the time or experience to dive in, we recommend bringing your device to an HP laptop repair expert. Hard drive replacements typically start at $160 and increase depending on the hard drive type and the storage amount. The drives themselves usually range from $40 to $300.
What to do before you replace the hard drive on your HP laptop
There are a few things you'll need before you pop open your HP laptop and get to work. Some of the essentials include:
- A new hard drive. This one sounds obvious, but you don't want to start working on upgrading your laptop's hard drive only to find out you ordered the wrong part. Make sure you have the hard drive's correct model and that your new one has more space than your current one.
- A reliable disk cloning tool. If you don't mind reinstalling your laptop's Windows™ software, you can skip this item. But if finding and downloading Windows—and any other applications—sounds like a waste of your time, a downloadable cloning program is the way to go. Most of them are free. Just be careful with any files you download to lessen the risk of accidentally installing malicious software.
- A connecting cable. You'll need a way to transfer that cloned data from one hard drive to the other. Most HP laptops come with one hard drive slot, which means you'll need to use a USB cable to connect the new drive to your laptop.
- A Phillips-head screwdriver. How else would you access your laptop's innards?
Again, if any of this sounds like too much of a hassle, you should leave this job to a laptop repair pro, like the ones at your nearest uBreakiFix® by Asurion store. We're here to help.

You can’t work when your computer doesn’t want to
Get it repaired fast at one of our stores. Just stop in or make an appointment⎯we'll handle the rest.
Preparing the new hard drive
Before you can start replacing anything, you need to set up the new hard drive. Here are a few things to know about it:
Hard disk drives or Solid-state drives
Hard disk drives are the affordable, more established type of hard drive that comes in a variety of sizes to fit your system requirements and storage needs.
Solid-state drives are newer and retrieve data more quickly than hard disk drives, so they can cost a bit more.
To learn more about the difference and which one might be right for you, check out our guide.
Master Boot Record or GUID Partition Table
When you set up your new hard drive, you'll be asked whether you want to use Master Boot Record (MBR) or GUID Partition Table (GPT). Both are ways of storing information on a drive. Choosing what the drive is set up as helps your operating system find information stored in it.
MBR is the industry standard, but depending on your needs, GPT might be the better option as it offers more storage, gives you greater security, and supports more partitions—separately managed storage areas—on your hard drive.
With those choices in mind, you can start setting up the new drive with these steps:
- Connect the new drive to your laptop with a USB adapter.
- Press Win + R to open the Run window. Then type “diskmgmt.msc" and click OK to open Disk Management.
- Right-click your new disk in the window and select Initialize Disk.
- Select MBR or GPT and click OK. Follow the onscreen instructions to finish setting up. Keep the new drive connected to your laptop for the next step, cloning the old hard drive.
Cloning the hard drive
To bring all of your data from your old hard drive over to the new one without having to manually download or reinstall individual files—including Windows—you'll have to clone it. Again, hard drive cloning programs are third-party programs and can come with potential dangers.
After selecting and downloading your hard drive cloning program, follow its instructions to copy your old hard drive and move that data to the new one.
How to replace a hard drive on your HP laptop
- Turn off the HP laptop and disconnect it from the charging cable. Discharge any static by lightly tapping the side of the laptop case—if it's metal—with your finger or wear an antistatic wrist strap. This prevents your body from acting as a static electricity source, which could damage your laptop's internal components.
- If your laptop has an external battery, unlatch and then remove it. Then use your Phillips-head screwdriver to remove all the screws holding the back plate in place. Do the same to the CD drive if your laptop has one.
- Remove the back plate.
- Locate your laptop's current hard drive. Using a screwdriver, remove the screws holding the hard drive case in place. Once removed, gently lift the case up and out of the laptop.
- Replace the old hard drive with the new one—which should fit comfortably in the case if the part is compatible—and slide it back into place.
- Secure the new drive with the screws you removed earlier.
- Place the back plate back onto the laptop, and secure it with the screws. Reconnect the battery if you removed it.
- Plug in your laptop, and turn it on.
If you've tried these steps and still need a little help, we're right around the corner. Schedule a repair at the nearest uBreakiFix® by Asurion store and our certified experts can get your device back up and running as soon as the same day.