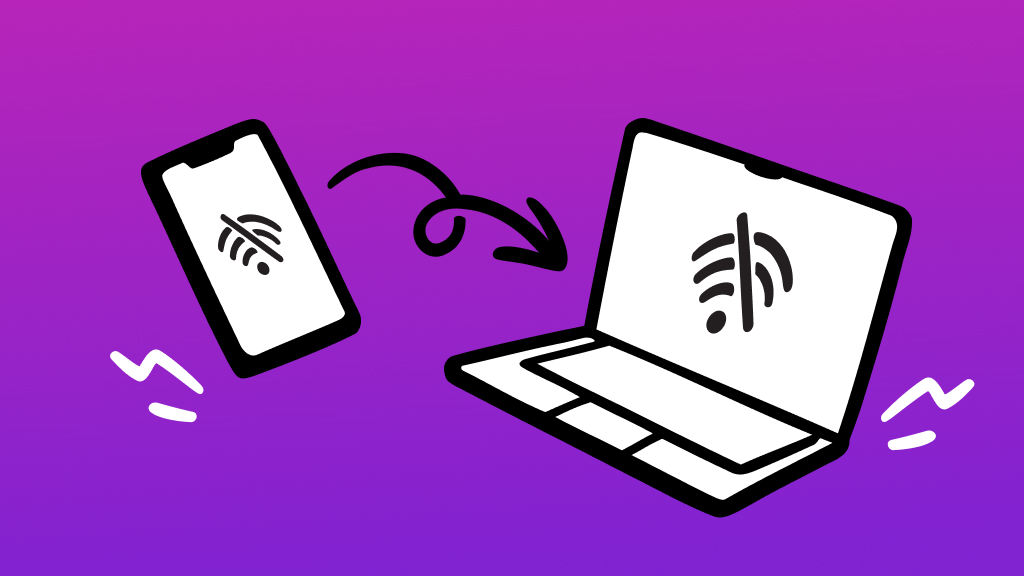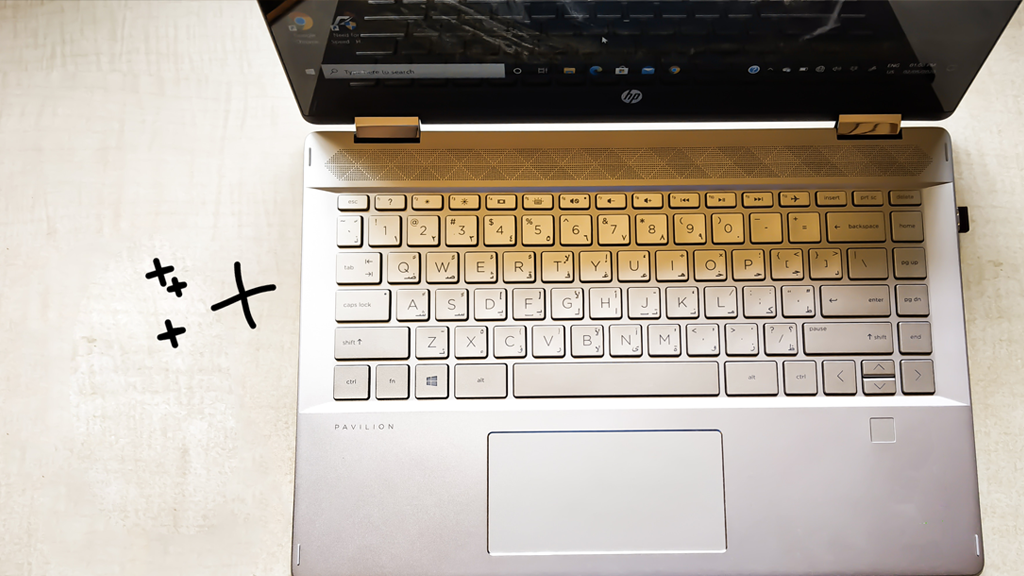Is your Google Pixel™ frozen? Is it stuck on the Google® screen, preventing you from making calls, sending email, and doing pretty much everything? We know how frustrating this can be, and we're here to help.
At Asurion, our experts teach millions of customers how to get more out of their favorite tech, from sharing ways to extend the life of your phone to stopping robocalls. Here's our advice on what to do when your Google Pixel gets stuck on the Google screen.
Restart your Pixel
The first thing to do when your Google Pixel phone won't turn on is to charge your device and restart it. Press and hold the Power button on the right side for 30 seconds, or until your phone restarts. On the screen, you might need to tap Restart if it appears.
If your phone starts working again but you notice it still freezing from time to time, try these steps to prevent the issue from reoccurring.

Don’t waste time scrolling
Life is short. Ask our experts and get answers now.
Check for an Android update
Once you've restarted your phone, check to see if any Android™ updates are available. Here's how:
- Open Settings on your phone.
- Tap System > System update.
- Your update status will appear. Follow any onscreen steps.
- Restart your phone to see if it fixed the issue.
Free up storage space on your Google Pixel
Sometimes, a lack of storage space can cause your Pixel screen to freeze. To look up how much space you have left:
- Open Settings on your phone.
- Tap Storage and check how much is available. If your phone has less than 10% of storage left, it can lead to problems, like running slowly or not having space for a new app or video. Here's our guide to freeing up space on your Google Pixel.
- Once you're done, restart your phone to see if it fixed the issue.
Update apps on your Google Pixel
Out-of-date apps can lead to software issues that affect your phone, including a frozen screen. So check to see if any of your apps need to be updated.
- Open the Google Play™ store app on your phone.
- Tap the profile icon at the top right.
- Tap Manage apps & devices.
- Under “Updates available," choose to update all of your apps or tap Updates available > Update for a specific app.
Close apps you're not using
If your Pixel gets stuck on the Google screen frequently, try closing out any apps you're not actively using.
- Open Settings on your phone.
- Tap Apps > See all [x] apps, then tap the app you want to close.
- Tap Force stop > OK.
It's a good idea to keep track of which apps you close to help you identify which ones might cause a problem.
Factory reset your Pixel
A factory reset wipes all the data from your phone and restores your device to its original settings, so this step should be a last resort. You can restore any data saved in your Google Account, but only if you back up your phone. Make sure to do so before beginning a factory reset. When you're ready to proceed, learn how to back up your Google Pixel, then follow our guide to doing a factory reset.