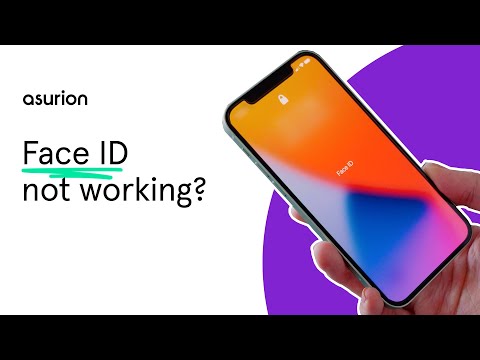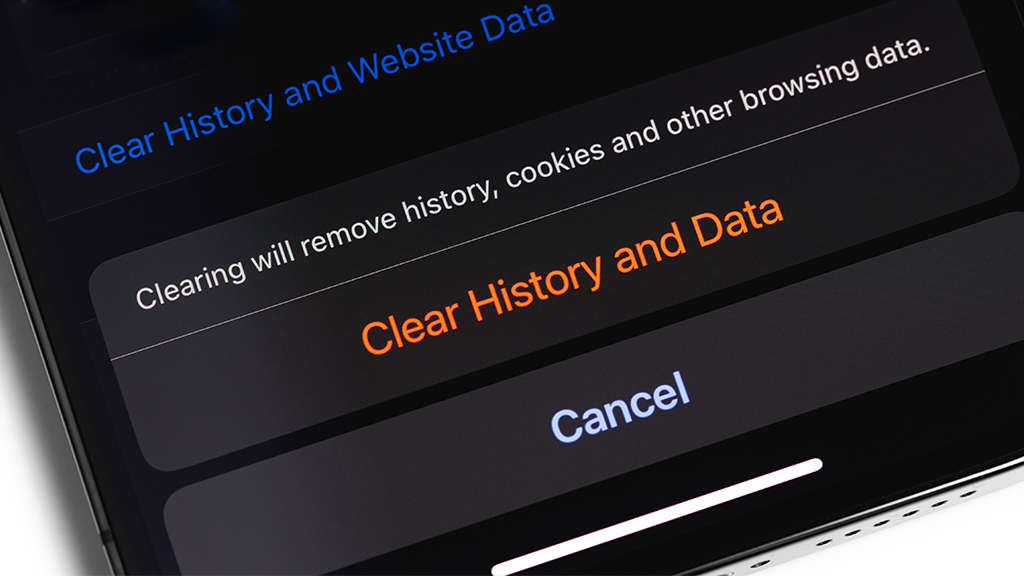Face ID®, the Apple®technology that uses facial recognition to confirm your identity, is a handy shortcut for unlocking your iPhone®, authenticating purchases, or signing into apps. But when Face ID stops working, you'll need to revert to other sign-on methods, which take longer and can slow you down.
Here at Asurion, when tech breaks, we fix it. From a frozen iPhone to AirPods in need of a reset, our experts have the tools and know-how to solve problems for more than 6,000+ different devices. In this article, we'll walk you through what to do if your Apple Face ID has stopped working so you can get back to zipping around your phone.
Why is my Face ID not working?
Your iPhone Face ID may not be working for several reasons, including:
- Your iPhone model doesn't support Face ID (the technology only works with iPhone X and later models).
- You need an iOS® update.
- Something is blocking the camera or your face.
- You've made five unsuccessful attempts to match your face.
- Your device hasn't been unlocked for more than 48 hours.
- You haven't used your passcode to unlock your iPhone in the last six and a half days, and Face ID hasn't unlocked the device in the last four hours.
- Your iPhone has received a remote lock command.
- You brought up the power off/Emergency SOS screen by pressing and holding either Volume button and the Side button simultaneously for two seconds.
How to fix your Face ID
If you're frustrated and muttering, “My Face ID won't work," don't worry—we've got your back. Here are some fixes to try.
Restart your iPhone
Our first suggestion is simple: Restart your device and enter your passcode. Now, try using FaceID again.
Check for updates
If restarting your device doesn't work, check to make sure your iPhone is updated to the latest version of iOS.
- Plug your device into a charger and connect to Wi-Fi.
- Go to Settings > General and tap Software Update.
- If there is a software update available, tap Install Now.
If you prefer to install the operating system overnight, tap Install Tonight. Make sure to connect your device to power and Wi-Fi before you go to sleep.
Check your Face ID settings
If all updates are installed and FaceID still won't work, check the settings.
- Go to Settings.
- Select Face ID & Passcode. Enter your passcode if prompted.
- Make sure that FaceID is set up and switched on.

Don’t waste time scrolling
Life is short. Ask our experts and get answers now.
Don't block the TrueDepth camera
Face ID works through the TrueDepth®camera, which is the lens on the front of your phone. This camera projects thousands of invisible dots to create a map and infrared image of your face. If it's blocked, it won't be able to properly recognize your facial features.
Check to see if your screen protector or case is interfering with the camera. Also, carefully clean any dust or dirt from this area and confirm you're not covering the lens with your finger or palm when you try to use it.
Face the TrueDepth camera
Hold your iPhone so it's vertical and no more than 20 inches from your face (think selfie distance), and face the TrueDepth camera directly.
Don't hide your face
To make sure FaceID can recognize you, your eyes, nose, and mouth should be fully visible—remove face masks and sunglasses.
Add an alternate appearance
Face ID can pick up subtle changes in appearance, but if you've significantly changed your look—like growing or shaving a beard—you may need to set up an alternate appearance.
- Go to Settings > Face ID & Passcode. Enter your passcode if prompted.
- Tap Set Up an Alternate Appearance.
- Look directly at your iPhone—hold it vertically—with your face positioned inside the frame.
- Slowly move your head to complete the circle. Tap Accessibility Options if you're unable to move your head.
- When the first Face ID scan is complete, tap Continue.
- Slowly move your head to complete the circle again.
- When Face ID setup is complete, tap Done.
Reset Face ID
If your iPhone's facial recognition still won't work, try a reset, then set it up again.
- Go to Settings > Face ID & Passcode. Enter your passcode if prompted.
- Tap Reset Face ID.
- Tap Set Up Face ID.
- Holding your device in portrait position, tap Get Started.
- Slowly move your head to complete the circle. Tap Accessibility Options if you're unable to move your head.
- When the first Face ID scan is complete, tap Continue.
- Slowly move your head to complete the circle again.
- When Face ID setup is complete, tap Done.
Reset your iPhone to its factory settings
If you've tried restarting, resetting, and updating and your Face ID still won't work, you may have to reset your iPhone to its factory settings. Doing this will erase nearly all data on your phone, so be sure to backup all your essential files to iTunes® or iCloud® first. Here's how to do a factory reset:
- Open Settings.
- Tap General > Reset.
- Select Erase All Content & Settings.
- Confirm that you want to erase your phone.
Once your iPhone is restored to its factory settings, follow the prompts to set it up like new. Then set up Face ID again.
Tried these steps and still need help? We got you. Get your tech problem solved when you call or chat with an expert now.