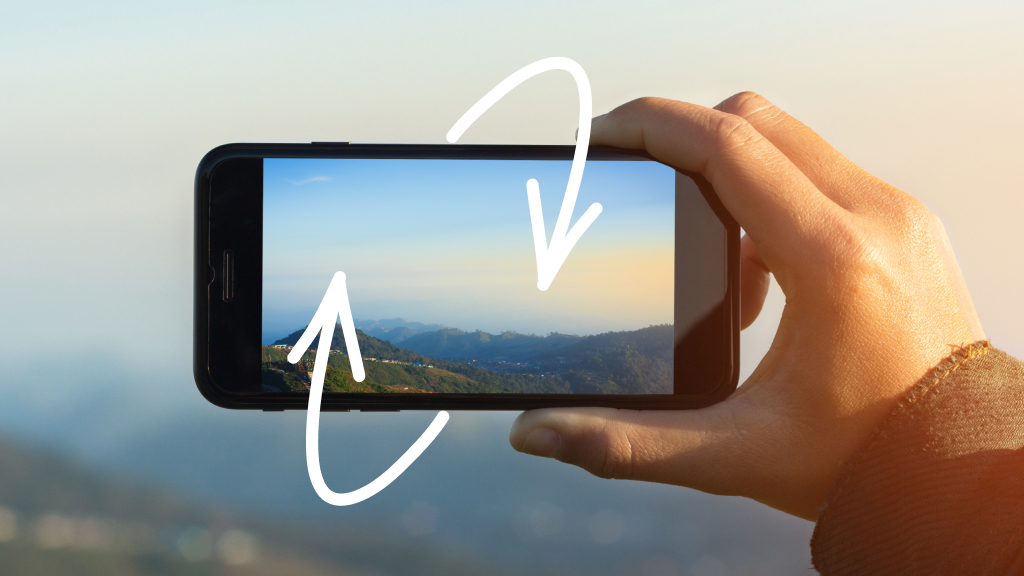Text messages make it quick and easy to dash off birthday wishes, sort out weekend plans, send photos, and more. But this seemingly simple app is actually jam-packed with features that can expand its potential. Curious how to block text messages on your iPhone®? Looking to hide text messages? Eager to block spammers?
Asurion is your one-stop-shop for troubleshooting and maximizing your tech. From teaching you hidden iPhone features to how to make your battery last longer, our experts offer 24/7 tech care to millions. Here's their guide on how to get the most out of the iPhone Messages app.
NOTE: These steps are for iPhones running iOS® 15 unless otherwise indicated.
How to block messages on iPhone
To block messages from a specific person or phone number, follow these steps:
- Open the Messages conversation with the person or number you want to block.
- Tap the name or number at the top, then tap info.
- Scroll down and tap Block this Caller > Block Contact. They won't know that you've blocked them.
After you've blocked a contact or phone number, any messages sent or received won't be delivered. And while someone you've blocked can still leave a voicemail, you won't receive a notification.
To manage your list of blocked contacts and numbers, go to Settings > Messages > Blocked Contacts.
How to search messages on your iPhone
Here are two ways to search your iPhone messages.
The Messages app
- Open Messages, then pull down the screen so you can see the Search bar up top.
- Type the name or keyword you're looking for.
- Relevant threads will show up. Tap one of those conversations to read it, or tap See All in the upper-right corner to view a full list of related conversations.
iPhone search
- Go to the Home screen and swipe down from the middle.
- Tap the Search field, then enter the name or keyword you're looking for. Search results will update in real time.
- To see more results, tap Show More Results. You can also search directly in an app by scrolling down and tapping Search in App.
- Tap a search result to open it.

Don’t waste time scrolling
Life is short. Ask our experts and get answers now.
How to delete messages on your iPhone
You can't hide messages on your iPhone, but there are a couple different ways to delete a message or a conversation.
How to delete messages on your iPhone
- Open the conversation in which the message you want to delete is located.
- Touch and hold the message bubble you want to delete. An options menu will appear.
- Tap More, then tap the Trash button, then tap Delete Message.
How to delete a conversation on your iPhone
There are two ways to do this:
- Open your Messages app, then touch and hold the conversation you want to delete. In the options menu, then tap Delete and Delete again to confirm.
- Swipe left over the conversation, tap the Trash button, then tap Delete to confirm.
If you'd like to delete multiple conversations:
- Open Messages.
- Tap Edit in the upper-left corner.
- Tap Select Messages, then tap the circle next to the conversations you want to delete.
- In the bottom-right corner, tap Delete and Delete again to confirm.
How to pin messages on your iPhone
Pinning conversations to the top of your Messages app ensures that those people will always come first in your list. If you have iOS 14 or later, you can pin up to nine conversations. Here are three ways to do this:
- Open Messages, swipe right over the conversation you'd like to pin, then tap the Pin button.
- Touch and hold a conversation, then drag it to the top of your list.
- Open Messages, tap Edit or the More button, then Edit Pins, then tap the Pin button next to the message you want to pin. Finally, tap Done.
How to unpin a conversation on your iPhone
There are two ways to remove pinned conversations at the top of your Messages list.
- Touch and hold a conversation, then drag it into your list of conversations.
- Touch and hold a conversation, then tap the Unpin icon (a tack with a line through it).
How to share your location on your iPhone
Sending someone your location via Messages is simple.
- Open the conversation with the person you want to share your location.
- Tap the name of the contact, located at the top. (If you're using iOS 14 or earlier, tap the Info button.)
- Tap Send My Current Location to send the recipient your location on the map.
- Or you can tap Share My Location to select how long you want to share your location: Indefinitely, Until End of Day, or One Hour.
How to make messages private on iPhone
When you receive texts, a window pops up on your screen revealing the name of the sender and the start of the message. If you want privacy, here's how to keep new text notifications on the Lock screen without seeing the contents of the message.
- Open the Settings app.
- Tap Notifications > Messages > Show Previews.
- Choose Never or Off to disable message previews.
- If you want to be able to read message previews when you're using your phone (i.e. after you've entered your passcode), select When Unlocked.
You can also change how notifications appear on the Lock screen.
- Open the Settings app.
- Tap Notifications > Messages.
- Under the Alerts section, you can choose how you want to receive notifications. Tapping Lock Screen will disable Messages notifications on the Lock screen; you'll see the blue check mark turn white, indicating that it's disabled.
How to attach a file in iPhone Messages
- Touch and hold the file you want to send.
- Tap Share.
- You can send a smaller version of the file by tapping Compress instead. Then simply touch and hold the compressed version (called a zip file) and tap Share.
- Select Messages, then type the name of the contact you are sending it to, and tap Send.
How to reply to messages from the Lock screen on your iPhone
Make sure your iPhone screen is locked, then follow these steps:
- Touch and hold the notification you'd like to respond to. You may need to swipe left over that notification, then tap View, depending on your device.
- Type your message.
- Tap Send.
If you can't reply to a message from the Lock screen, follow these steps depending on your device:
- iPhone X or later: Go to Settings > Face ID & Passcode and turn on Reply with Message.
- iPhone SE (2nd generation), iPhone 8, or earlier: Go to Settings > Touch ID & Passcode > Allow Access When Locked, and turn on Reply with Message.
How to change your profile picture and name in iPhone Messages
- Open your Messages app, then tap Edit in the upper-left corner.
- Choose Edit Name and Photo.
- Edit your name. You can also tap the image circle to choose an image, photo, emoji, or Memoji™.
- Tap Done.
You can share your name and photo with anyone using iPhone Messages, but first you'll have to confirm that you want to share when sending or replying to a new message. To turn sharing on—or off—repeat steps 1–2, then tap to turn Name and Photo Sharing on or off.
Tried these steps and still need help? We got you. Get your tech problem solved when you call or chat with an expert now.