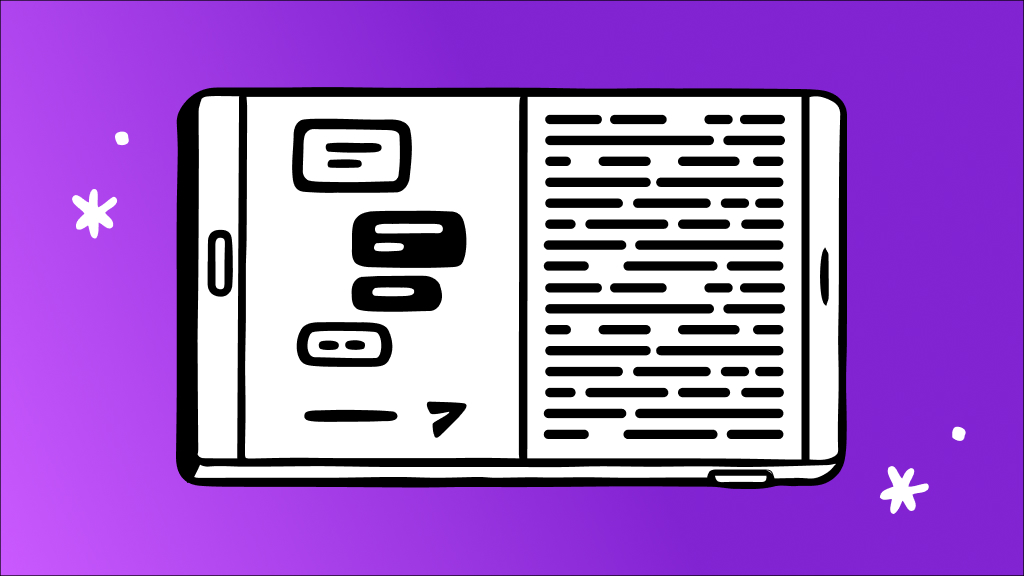Have you ever wished you could multitask on your phone and use two apps simultaneously? With split screen, you can do just that. Android Split Screen mode lets two apps open side by side, making it easier to stay productive and maximize your phone's usability. You may want to keep your ride-share app open while Facetiming® the friend you're about to see. Or, you want to keep your boarding pass on screen while wasting time watching YouTube™. In this article, we'll guide you through how to use split screen on Android devices. We'll also give you troubleshooting tips and practical use cases where split screen can help you multitask.
At Asurion, we help you get the most from your Android phone—from how to turn off and on Find My Device to how to minimize battery drain and fixing a phone that won’t ring. Here's our guide on how to use the split-screen feature on your Android phone.
Common ways to use Split Screen
Split screen opens up a world of possibilities for multitasking. Here are some common ways you can make the most out of it:
Research and notes: Say goodbye to constantly switching between browser and note-taking apps. With split screen, you can have your research material on one side while jotting down important points on the other.
Video and messaging: Keep up with your friends and stream video simultaneously. Open your messaging app alongside Netflix or Hulu in split screen mode, and be entertained while staying connected.
Maps and messaging: No more interrupting your navigation to reply to a message. Use split screen to keep your map app visible while simultaneously chatting with friends or colleagues.
Calendar and to-do list: Stay organized by having your calendar and to-do list apps open together. You can schedule events and tasks while keeping sight of your upcoming commitments.

Don’t waste time scrolling
Life is short. Ask our experts and get answers now.
How to activate Split Screen
Activating split screen may vary slightly depending on your Android software version and phone model. Here are the general steps to follow:
- Open the first app you want to use in split screen mode.
- Once the app is open, tap the recent apps button on your Android device. It's usually located at the bottom of your screen, or you can access it by swiping up from the bottom of your screen.
- Look for the app you want to use in split screen and long-press its icon.
- Several options will appear, including App info, Remove from recent, and Split screen. Drag the app icon to the Split screen option. Note: on some devices, you may need to tap and hold the app icon, then select Split screen from the menu.
- Once you select Split screen, the app will shrink and move to the top or bottom half of the screen. You will now see a list of your recent apps again.
- Choose the second app you want to use and tap its icon. It will open in the secondary screen view next to the first app. You can adjust the size of the divider by dragging it up or down.
How to navigate between apps in Split Screen mode
When using split screen mode, knowing how to navigate between the two apps is helpful. Here are some critical gestures:
- To switch the position of the apps, tap and hold the screen divider line and drag it left or right.
- To close one of the apps, tap the icon at the top of the screen and drag it towards the edge until it disappears.
- To exit split screen mode, drag the divider line to the top or bottom until your preferred app fills the entire screen.
Tips for troubleshooting
Here are some common issues you may encounter and how to solve them:
Apps not supporting Split Screen
Not all apps are designed to work in split screen mode. Some apps may be restricted from using this feature. If you encounter this issue, try selecting a different app that supports split screen.
Freezing or lagging apps
Split screen can sometimes strain your phone's performance, leading to freezing or lagging apps. Restarting your phone or closing unnecessary apps in the background can often resolve this issue.
Inconsistent split screen behavior
Different phone models and Android versions may have slight variations in split screen functionality.
Tried these steps and still need help? We got you. Get your tech problem solved when you call or chat with an expert now.