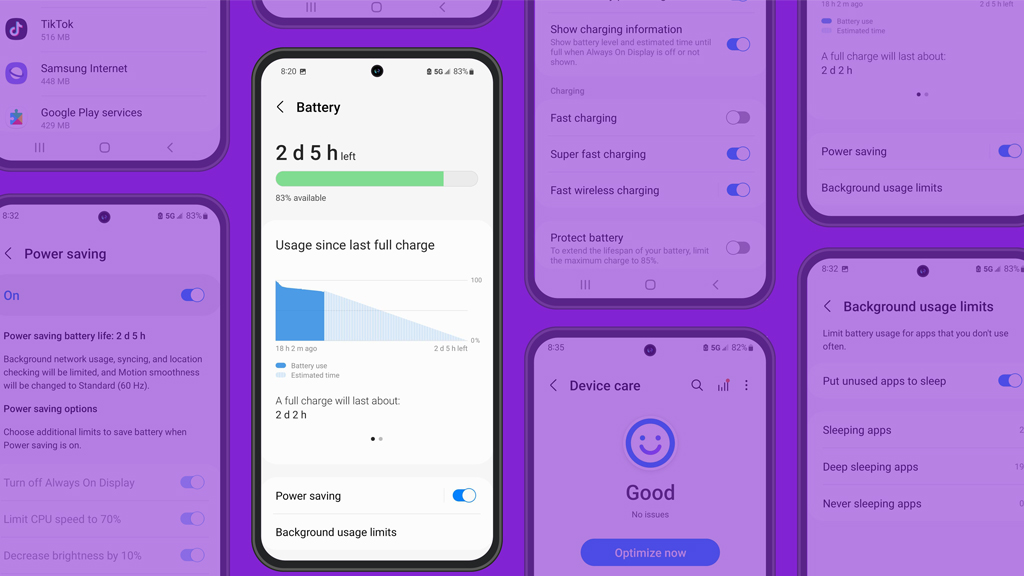So, you just bought the latest and greatest smart TV on the market. Now, you're staring at your new TV's home screen wondering how to get your Netflix, Disney+, and Amazon Prime apps up and running (the sooner, the better). That's where we come in. Asurion Experts help customers get their new tech up and running every day. They've created these steps for popular smart TV brands and how to add or download apps for each one: Samsung, LG, Apple TV and Vizio.
Most smart TVs have a list of apps already downloaded and ready for you to use as soon as you get the TV set up. However, brands like Samsung and LG allow you to add more through their app stores to further customize your home theater experience, no streaming device needed. Currently, Vizio Smart TVs don't allow adding or downloading more apps—all of their available apps are shown on their home screen.
How to download apps on a Samsung Smart TV
- Turn your Samsung Smart TV on and make sure it's connected to your home internet. Then, press the Home button on your remote control.
- Select the APPS button.
- In APPS, you'll see several categories appear on the screen. Choose the category that you're interested in to see what apps are available or select the Search icon in the top-right corner.
- When you find an app you're interested in, select it. Then, select Install (or Add to Home for an older Samsung Smart TV). When you click install, it downloads the app to your home screen. The steps should be similar on all Android TV's.
- To get back to your home screen, press the Home button on your remote control. There, you can navigate to your newest app download and select it.
- If prompted, log in to the app or create a new account.
How to download and add apps on an Apple TV
- From your Apple TV Home screen, open the App Store.
- Select Search, then using the onscreen keyboard and your Apple TV remote, type in the app you're looking for.
- For free apps, select Get and then confirm the download by selecting Get again. If the app isn't free, select its price, then select Buy to confirm the purchase. Make sure you have added a credit card number in your payment settings.
- If prompted, sign in to the service or create a new login.

Psst... Got 2 minutes?
That’s how long it takes to get a care plan personalized for you:
✓ Coverage for thousands of devices ✓ Fast, quality fixes
✓ Hands-on help when you need it
How to download and add apps on LG Smart TV
- Turn your LG Smart TV on and make sure it's connected to your home internet connection.
- Click the Home button on your remote. You'll then see apps and other media along the bottom of the screen. Find the LG Content Store and open it.
- Navigate across the top of the screen to select APPS.
- Browse through the app categories and select the app you want to download.
- Select Install.
- If prompted, follow the screen instructions to log in to the app or create a new account.
How to download and add apps on Vizio Smart TV
According to Vizio's support site, all of their available apps are already displayed on the row of SmartCast Home.
To access the available apps on your Vizio Smart TV:
- Make sure your TV is turned on and connected to your home Wi-Fi.
- Press the Home on your remote control and choose SmartCast.
- There you can select from all of the available apps.
- Once you open the app, enter your login information or create a new account if prompted.
How to screen cast to a Samsung Smart TV
- First, make sure your Samsung Smart TV and your mobile device are connected to the same Wi-Fi connection.
- Tap the Cast button on your mobile phone to send what's on your screen to the TV.
If you don't see the Cast button, that's okay. Check out our guide on how to cast your iPhone and Android phone to your TV for more steps.
Your only TV break should be for commercials
Watch without interruption. With the Asurion Home+® protection plan, your TV and thousands of other eligible home devices are protected against breakdowns, defects, and normal wear and tear. You'll get fast repairs—plus 24/7 tech support from trusted experts whenever you need them—regardless of the brand or where you purchased your device. Learn more about an Asurion Home+ TV warranty and how you can get peace-of-mind electronics protection.