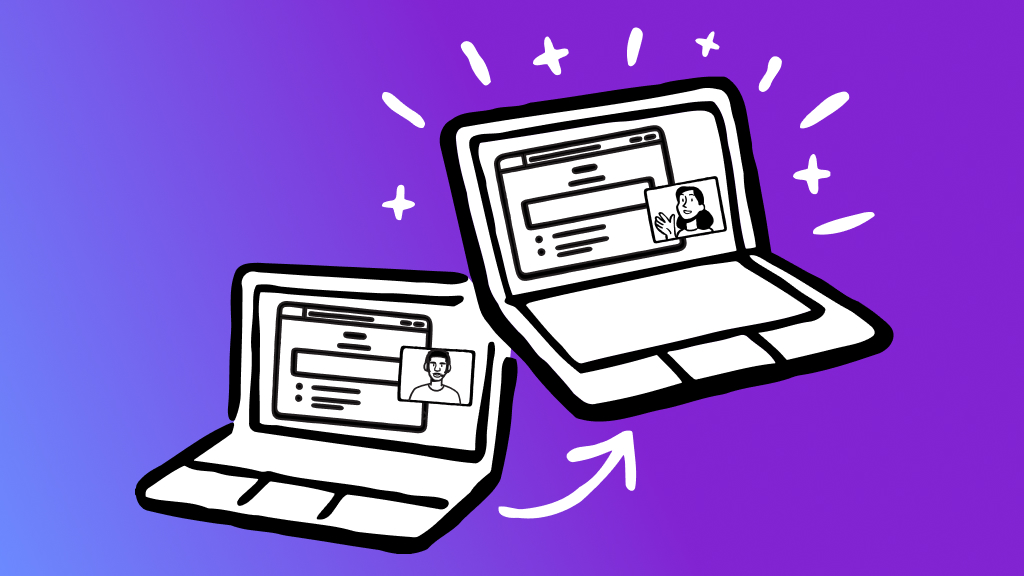Fast fix
- Open the Outlook mobile app, then tap the calendar icon and the plus sign “+” to schedule a meeting.
It’s easy to schedule meetings in Microsoft Outlook®—you can even do so on your phone. We’ll walk you through the simple steps to invite people, add video conferencing, attach documents, and more.
At Asurion, our experts get questions and offer helpful tech tips every day—from how to delete calendar spam to how to turn on Do Not Disturb on your phone. So they understand how to keep it simple and help you get the most out of your favorite devices.
Here’s how to schedule a meeting in Outlook on your phone.
Download the Outlook app
If you haven’t done so already, download the Outlook mobile app from the app store for iOS® or Android™.

Don’t waste time scrolling
Life is short. Ask our experts and get answers now.
How to create a new meeting request in Outlook mobile
Follow these steps to set up an Outlook meeting invitation on your mobile device. Prompts will vary slightly depending on the model of your phone.
- Open the Outlook app and log in with your Microsoft® username and password
- If you’re logging in for the first time, follow the setup instructions.
- Tap the calendar icon to open the calendar.
- Tap the plus sign ( “+”) or the New Event button, depending on your device, to open a new window.
- Next, tap and fill in the following fields:
- Title. Type in a name for your meeting.
- People. Tap Required or Optional, then type in a name or email address to invite people.
- All Day or All Day Event. Slide the switch to the right for an all-day meeting, or slide it off and select a start and end time, plus the time zone.
- Attendee options. Check the box to Request Responses, Allow New Time Proposals, Allow Forwarding, or Hide Attendees.
- Location. Select a meeting room or turn on the Online Meeting option or Zoom® to schedule a Zoom meeting. You’ll need to sign in to your Zoom account to select this option. Hit the checkmark when you’re done.
- Description. Type in a brief agenda or notes for the meeting. Hit the checkmark when you’re done.
- Attachment or Attachments. Tap on a file from the cloud or your other synced Microsoft files to add an attachment to the email invite.
- Repeat. To make this a recurring meeting, tap Frequency, then select Never, Daily, Weekly, Monthly, or Yearly.
- Alert or Remind Me. Select an option for a meeting reminder for you and your attendees. If you don’t want an alert, hit None.
- Show as. Tap Busy, free, Tentative, Out of office, or Working elsewhere to select what people will see on your calendar during the meeting.
- Private. Select this option if you don’t want to show the meeting on your shared calendar.
- Categorize. Choose a color if you want to highlight the meeting in a color to correspond with your organizational system.
- When you’ve finished adding all your meeting details, tap Send or the checkmark at the top of the screen to send an invite. It will also save the meeting to your calendar.
Tips for scheduling
One of the main challenges to scheduling a meeting is finding a time when everyone is available. Here’s how to do this most efficiently when using Outlook mobile.
- Open the Outlook app.
- Tap the plus sign (“+”) to open the calendar.
- Select a date and time for your meeting.
- If you see red, this meeting time doesn’t work for everyone.
- Tap Time to see when everyone is available.
- If you see No availabilities on this day, select another date and time. If you see green, the meeting time works for everyone.
- Tap the checkmark to schedule.
How to manage your event
If you need to reschedule, cancel a meeting, or add someone to the invite list, simply click on the event on your calendar, make your changes, and save them. This will notify people about the updates.
Tried these steps and still need help? We got you. Get your tech problem solved when you call or chat with an expert now.