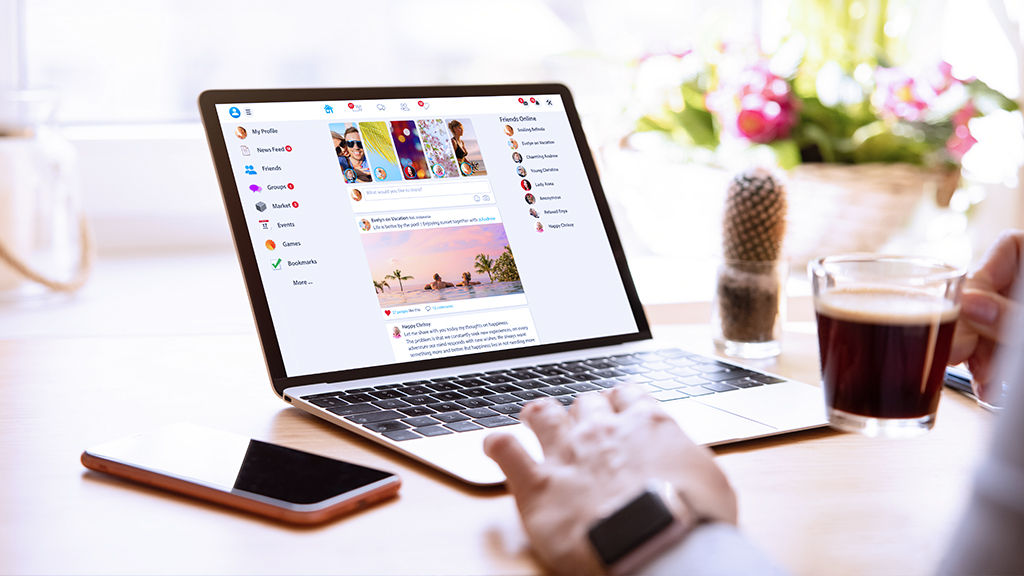You’re in the middle of an important virtual meeting, and your boss just shared a screen filled with crucial data and updates. Having that information would be useful, but who knows when that presentation might make its way to you—you want a solution now. That’s when knowing how to take a screenshot on your Lenovo® device can be a lifesaver.
Asurion is here to help. From easy, hidden laptop tips to full-on device repairs, we’ve got your tech covered. In this guide, we’ll show you several quick and easy methods to take screenshots on your Lenovo device.
3 ways to screenshot on a Lenovo computer
Knowing how to take a screenshot on your Lenovo laptop is a handy skill, whether you’re working, studying, or just capturing something for personal use.
Since they both run the Windows™ operating system, Lenovo ThinkPads® and desktops use the same methods for taking screenshots, such as the PrtSc key and Snipping Tool. While the keyboard layout might differ slightly, the process and keyboard shortcuts remain consistent across devices.
1. Using the PrtSc key
The quickest way to screen capture on a ThinkPad is by pressing the PrtSc key at the top of your keyboard. Pressing PrtSc alone captures your entire screen and sends the image to the clipboard. You can then use the Ctrl + V key combination to paste it into an image editor or document.
2. Using the Windows + PrtSc combination
If you want to automatically save the screenshot without needing to paste it, press Windows + PrtSc. Your screen will momentarily darken, indicating that the screenshot has been taken and saved directly to the Pictures > Screenshots folder.
3. Using the Snipping Tool
Need something more selective? Use the snipping tool, which allows you to grab customized screenshots with a few different options. To get to the tool, you can search for "snipping tool" in the Start menu or Press Windows + Shift + S to activate the Snipping Tool in rectangular mode.
- Rectangular snip. Drag your cursor to create a rectangle around the area you want to capture.
- Window snip. Click on an active window or dialog box to capture it.
- Full-screen snip. Capture the entire screen, just like with the PrtSc key.
- Free-form snip. Draw a shape around the area you want to capture for a more personalized screenshot.
To get to the tool, you can search for "snipping tool" in the Start menu or press Windows + Shift + S to activate the Snipping Tool in rectangular mode.