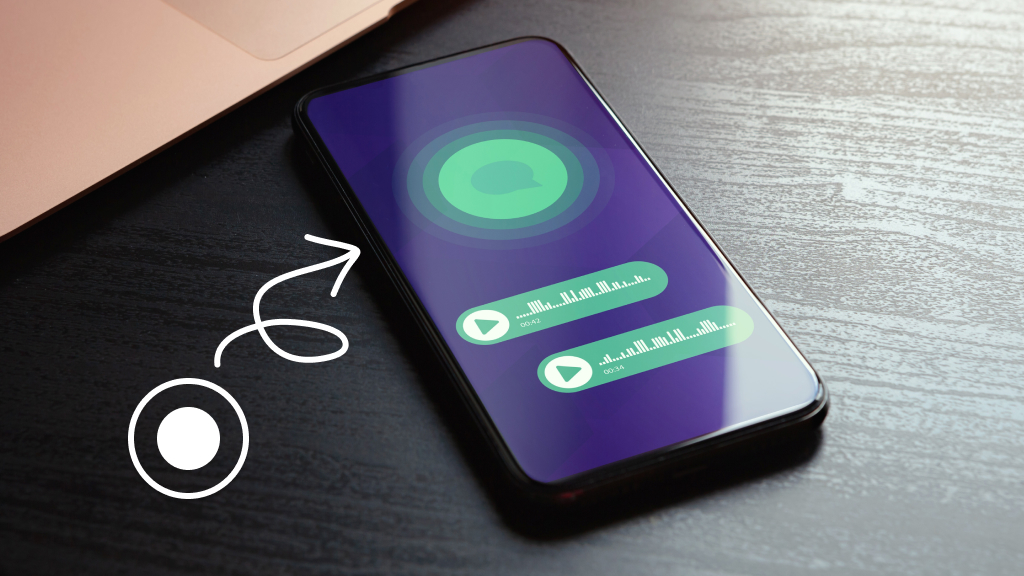Sometimes we all wish we could revisit a hilarious Zoom call with friends, create evidence of epic mobile game play or have an easier way to show a distant relative how to use an app. There’s a simple solution and you don't need a third-party app for it, we’ll show you how.
At Asurion, we help you get the most from your Android phone—whether you want to maximize your battery, or adjust your Find My Device or lock screen settings. Here's our guide on how to screen record Android phones.
How to record your screen on Android
In a few simple steps you’ll be able to record your screen, and even high video quality, with your built-in screen recorder. Here’s how to do it:
1. Open your Android Quick Settings.
Swipe down from the top of your phone screen, being sure to pull the screen down all the way to access your Quick Settings Panel. Swipe right until you find your screen record icon. Note: If you don't have an Android 11 or later, you may have to download a third-party screen recording tool app at the Google Play Store.
2. Tap the Screen Record tile.
Tap on the pencil icon if you don’t see the screen recording tool after scrolling all the way down and to the right. This will show you all your Android device’s quick settings. Select Screen Record.
3. Select Record audio.
Once you tap start on your screen recording tool, you can select Record audio and Show touches on screen.
4. Customize sound settings.
If you want to include audio in your screen recording, you can tap on the Record Audio option. Choose whether you want to record audio from your device, your microphone, or both. This allows you to provide commentary or capture system sounds while recording your screen.

Don’t waste time scrolling
Life is short. Ask our experts and get answers now.
5. Tap Start.
When you're ready to start recording, tap the "Start" button. You will see a countdown timer indicating when the recording will begin. After the countdown, your Android device will start capturing everything displayed on the screen.
6. When you're done, swipe down and tap Stop.
To stop the screen recording, swipe down from the top of your screen and tap the Stop button located in the Quick Settings panel. This will finalize your recording and save it as a video file on your device in the Movies folder of your Google Photos app.
7. View your recording.
After stopping the recording, you will receive a notification that says Tap to view. Tap it to access the saved screen recording. You can also open your photo app and select the Movies folder to see it there.
8. Edit your video.
If you want to adjust your video, tap the edit icon to cut, crop, adjust coloration, apply filters or add pen, text or highlighter markups. If you want to adjust the length, drag the small white markers on each end of the timeline to choose where the video starts and ends. This feature is great for editing out hiccups or finding the perfect segue way when putting together a longer video from snippets. You can tap Export Frame to send a still of the opening frame of your edited video.
9. Save a copy.
Once you have made any necessary edits, save a copy of your screen recording. You can choose the video format and quality before saving. Now you have a high-quality recording of your Android screen that you can share with others or keep for reference.
Tried these steps and still need help? We got you. Get your tech problem solved when you call or chat with an expert now.