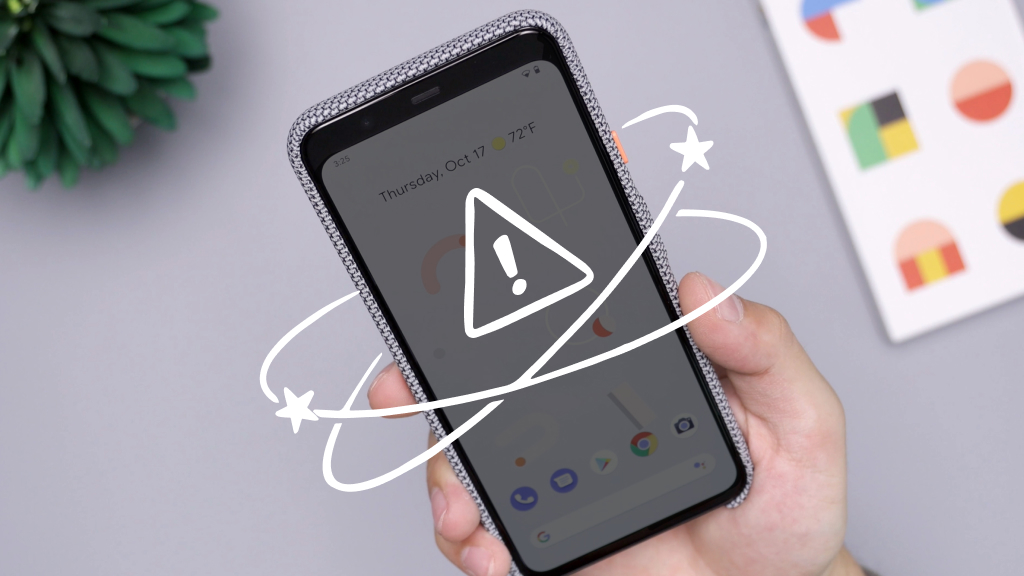Syncing your favorite photos, important contacts, and other files between your Samsung® tablet and your PC is typically easy to do. But when your devices won't connect, it can really slow you down. Don't worry—we can show you a few simple ways to fix your connection.
At Asurion, when tech breaks, we fix it—whether your tablet isn't charging or you've lost your signal on your phone. We'll walk you through what to do if your Samsung tablet isn't connecting to your PC.
What to do when your Samsung tablet won't connect to your PC
There are several ways to fix a tablet that won't connect to your PC. It's easy. Just follow these troubleshooting steps.
Disconnect your tablet and PC
If your tablet and laptop still won't connect, unplug the cord you're using to link them and then plug it back in. If a File Explorer window appears, your devices are connected.
Test different USB cables and ports on your PC
Check your USB cables for any damage. If they're broken or frayed, they could cause your devices not to connect and you'll need to replace the cables. Also make sure that you plug in cables securely. If your tablet and PC still aren't connecting, try using a different cable and switching between the ports on your PC.
Check the ports on your tablet and PC
If a port on your tablet or laptop is clogged or broken, it may prevent your devices from connecting.
- Check the ports for any broken or bent pins. If you see damage, reach out to a Samsung tablet repair expert.
- If there is no damage, look for dust, dirt, or lint in the port and clean it out by using a Q-tip or can of compressed air.

Psst... Got 2 minutes?
That’s how long it takes to get a care plan personalized for you:
✓ Coverage for thousands of devices ✓ Fast, quality fixes
✓ Hands-on help when you need it
Unplug other devices connected to your PC
Still no luck? Remove any docks, adapters, or other accessories connected to your PC and leave them unplugged while you troubleshoot. If you've attempted to connect your tablet to your PC via a dock, try using a direct connection to a port on the PC instead. When you're done, you can plug your other devices back into your PC.
Restart your devices
A simple restart can clear old data from your devices and may fix the problem of your Samsung tablet and PC not connecting.
- To restart your Samsung tablet, press and hold the Power button and Volume Down button. Wait for the screen to go black, then press the Power button again to turn the tablet back on.
- There are different types of PC, but pressing and holding its Power button usually does the trick to restart it. If not, go to the Start menu, select the Power button, and select Restart.
Check your permissions in Settings
If your tablet still won't connect to your laptop, you may need to grant permission to use your Samsung tablet as a storage device on your PC. Here's how:
- Unplug USB cables from your tablet.
- Go to your tablet's Home screen.
- Tap Menu > Settings > Wireless Network.
- Tap USB Settings, then select Mass Storage.
- Connect the tablet to your laptop using a USB cable.
Check AutoPlay settings on your PC
If you're still not seeing the files from your tablet on your laptop, make sure your AutoPlay settings in Windows are turned on.
In Windows 10:
- Open Settings.
- Select Devices > AutoPlay.
- Verify that the Use AutoPlay for all media and devices setting is turned on.
In Windows 11:
- Open Settings.
- Select Bluetooth & Devices > AutoPlay.
- Verify that the Use AutoPlay for all media and devices setting is turned on.
Update your device USB drivers
Device drivers are an essential part of your operating system. They send instructions to other parts of your machine, telling them how to do their jobs. But when drivers are out of date or not working properly, they can cause problems, like not allowing your tablet to connect to your PC.
While drivers typically update automatically, you may occasionally need to update them manually. Here's how to update your device drivers for Windows:
- Open the search box in the bottom-left corner of your taskbar.
- Type in “Device Manager", and press enter.
- A pop-up window will appear with a list of device categories.
- Select any category, and a list of associated devices will appear.
- Right-click USB driver.
- Click Search automatically for updated driver software > Update Driver.
Update your operating system
Your operating system is responsible for managing programs on your devices and making sure they all work together, so an out-of-date operating system could be the cause of your connection woes.
Most PCs are set to update automatically, but you may need to try a manual update. Here's how to update your Windows operating system:
- Select the Windows icon in the lower-left corner of your taskbar
- Select Settings > Windows Update > Update & Security.
- Select Check for Updates. If no updates are available, the menu will say ��“You're Up to Date." If updates are available, Windows will automatically download and install the updates.
If you've tried these steps and still need a little help, we're right around the corner. Schedule a repair at the nearest uBreakiFix® by Asurion store and our certified experts can get your device back up and running as soon as the same day.
Protection beyond a tablet warranty
With the Asurion Home+® protection plan, we’ll cover all your favorite home tech—including your tablet, TV, laptop, smart devices and more—plus provide 24/7 live expert support, all in one hassle-free plan. Learn more about an Asurion Home+ tablet warranty and how you can get peace-of-mind electronics protection.