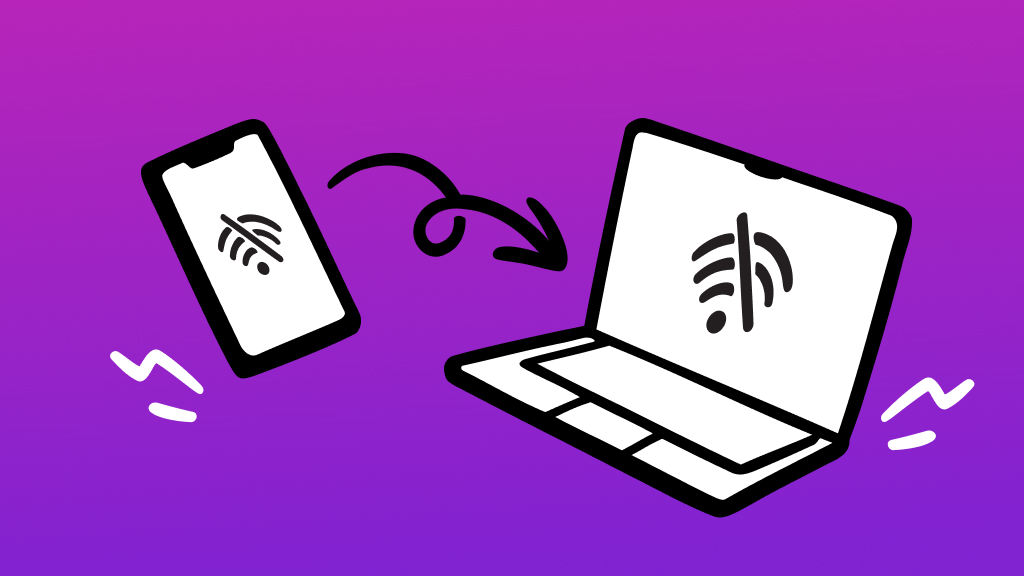Over time, even the most reliable laptops can start to break down, whether it becomes slow to respond or suffers a complete system failure. If your Dell® laptop is underperforming or encountering serious issues, a system recovery or restoration might be the solution to get it working like it should.
Our experts at Asurion have seen it all, and they’ve got your tech questions covered, from replacing your laptop’s battery to fixing a broken function key. Here’s their guide on how to recover a Dell laptop. If you need help along the way, we're here for you—visit your nearest uBreakiFix® by Asurion store and our certified experts can get your device back up and running as soon as the same day.
What is a system restoration or recovery?
System restoration or recovery is the process of returning your computer to a previous, healthier state. It's like a time machine for your system settings and files, and it can be a lifesaver if your computer is experiencing issues.
Restoration typically involves reverting to a past state without affecting personal data, while recovery might revert the system to its original factory settings, potentially wiping data. Recovery of a laptop is often used in more severe scenarios, so you should reach out to an expert if you think this is too advanced for you.
When is it necessary to recover or restore your laptop?
Recovery and restoration are necessary when your computer experiences major system failures, software issues, malware infections, or significant slowdowns. They help restore the system to a stable, functional state by removing problematic changes and malicious software.
How to restore your Dell laptop to factory settings
Restoring your laptop allows for a system reset without losing your saved data. However, you’ll still want to complete a backup if you can. If you’re dealing with persistent minor glitches, give restoring your computer a try.
Type "recovery" into the search box, and select Open System Restore. Then, pick a restore point (the point you want to restore your computer to), and the system restore wizard will take care of the rest.
How to recover a Dell laptop
Software recovery is one of the last things you can try when dealing with a particularly nasty issue, like system failure or malware. Some recovery methods require more tech experience than others. If you don’t feel comfortable doing them yourself, you can always ask one of our experts.
Factory reset via Windows settings
A factory reset can give you that fresh-out-of-the-box feeling again. Factory resetting will wipe your computer clean (erasing your personal data) and reinstall Windows™. You’ll typically use a factory reset as a final troubleshooting step or if you plan to give your computer away. Before factory resetting, make sure you back up your laptop.
Recover your laptop using Dell SupportAssist OS Recovery
Some Dell computers have Dell SupportAssist OS Recovery built in. It’s a recovery tool that assists users in diagnosing and fixing issues that prevent the Windows operating system from starting up correctly.
Type “SupportAssist” into the search bar on your laptop’s taskbar. If your laptop has the program downloaded, you can follow these steps to recover your laptop:
- Restart your computer.
- Press the F12 key when the Dell logo appears to enter the boot options menu, then select SupportAssist OS Recovery.
- In the SupportAssist OS Recovery window, select Start Reset, then choose between Reset to factory settings or Reset and update.
- You’ll have the option to back up your files. Select Yes, give access and transfer my settings data > Next and follow the on-screen instructions to complete the backup. If you prefer not to back up your files, select No, do not transfer my settings and data > Next.
- Confirm your reset by clicking Next > Yes, continue. The recovery process will start, displaying a progress bar that indicates the various stages and the estimated time remaining.
- Once the recovery is complete, you’ll receive a message confirming the successful reset. Then, click Restart. Your laptop will restart multiple times before starting the first-time setup procedure. Follow the on-screen instructions to complete first-time setup. After logging into Windows, the SupportAssist Recovery Assistant will help you install the latest computer updates.
Recover or Restore with Dell Recovery & Restore via USB drive
The Dell Recovery & Restore software is a tool that helps recover and restore the operating system to its original factory settings. This includes reinstalling Windows, drivers, and software that came with your Dell laptop.
Using a working computer, download the Dell Recovery & Restore software onto a USB drive with at least 16 GB of space. Before doing so, back up any data saved on the drive, as the recovery program will format the drive and erase your existing data.
How to install the Dell Recovery & Restore software
- With the file downloaded to your browser taskbar or Downloads folder, right-click the file, and select Extract All to extract the .zip file.
- Click Dell Direct Key or setup.exe file to open the Dell Recovery & Restore installation wizard.
- Click Next > Install.
- When the installation is complete, click Finish.
How to transfer Dell Recovery & Restore software to a USB drive
- Go to your desktop, and click the Dell Key Creator icon.
- Connect your USB drive to any available USB port.
- In the Dell Recovery & Restore application window, select your USB drive. The software should automatically recognize it. If it doesn't, click the Refresh icon next to the menu to prompt detection.
- Click Start. If a message about formatting a disk appears, you can close it because your USB drive was formatted when you downloaded the software.
- When the transfer is complete, click OK.
How to start the Dell Recovery & Restore software
- Plug the USB recovery drive into your laptop, restart it, and press the F12 key when the Dell logo appears to enter the boot options menu.
- Select the USB storage device > Enter. Then, select your preferred language and accept the terms and agreements. The Dell Recovery & Restore software will check and try to repair the issue, leading you through repairing, restoring, or reinstalling your system.
BIOS recovery
Basic Input/Output System (BIOS) recovery comes in handy when the system cannot even boot up to where you can access Windows or other applications. This recovery is aimed at getting back bad or lost BIOS files.
- Restart the laptop.
- Press and hold the Ctrl + Esc keys on the keyboard. Once you see the BIOS recovery screen, you can release them.
- Select Reset NVRAM (if available) and press the Enter key. Select Disabled, and press the Enter key.
Select Recover BIOS, and press the Enter key. Your laptop will restart several times during the BIOS recovery process.
If you've tried these steps and still need a little help, we're right around the corner. Schedule a repair at the nearest uBreakiFix® by Asurion store and our certified experts can get your device back up and running as soon as the same day.