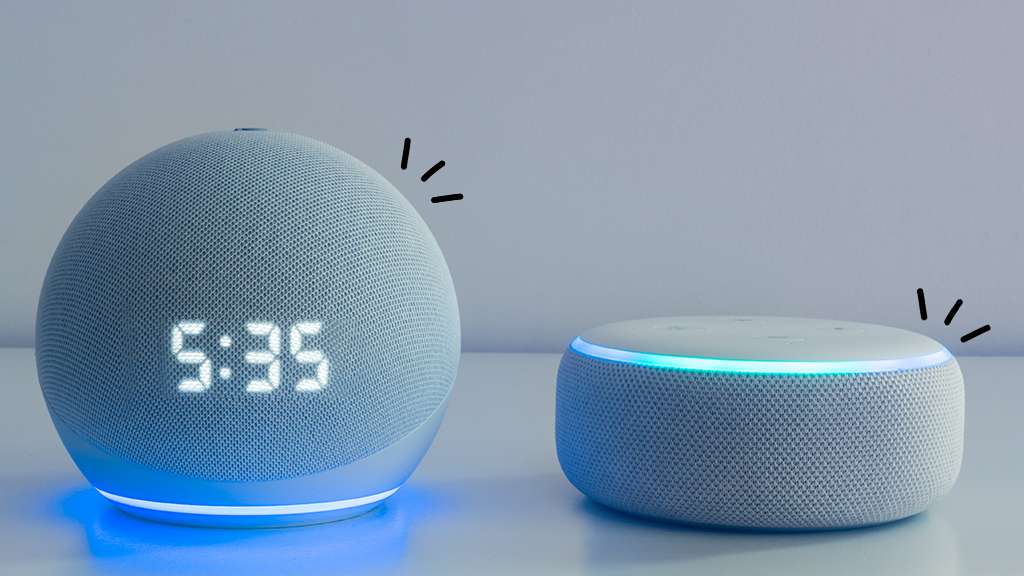When it comes to your tech, the little things can make a big difference. Take music, for example. Imagine if you could play the same song in every room, or create a different vibe in different parts of your home—all with a simple voice command? Well, with Amazon™ Alexa™ devices, you can. We'll walk you through it.
At Asurion, we not only fix and protect your tech, we show you how to get the most out of the gadgets you love. Here's how to play music on multiple Alexa devices at the same time.
How to get music on your Alexa device
Now that you've got an Alexa device, you'll need some music. Whether you prefer Spotify®, Apple Music®, or another service, setting up playlists on your Alexa device is easy.
How to connect Alexa to Spotify:
- Open the Amazon Alexa app.
- In the lower-right corner, tap More > Skills & Games.
- Tap the magnifying glass at the top of the screen, then enter "spotify."
- Tap Enable To Use and login to your Spotify account.
How to connect Alexa to Apple Music:
- Open the Amazon Alexa app.
- In the lower-right corner, tap More > Skills & Games.
- Tap the magnifying glass at the top of the screen, then enter "apple music."
- Tap Enable To Use and sign in to your Apple Music account. If the Link Account page doesn't open automatically, tap Settings > Link Account and follow the instructions to sign in with your Apple ID.

Psst... Got 2 minutes?
That’s how long it takes to get a care plan personalized for you:
✓ Coverage for thousands of devices ✓ Fast, quality fixes
✓ Hands-on help when you need it
How to set up a default music player for Alexa
The default music player for your Alexa devices is Amazon Music™, and you can access it with a simple voice command. If you want to change your default music player—so you don't have to say “on Spotify," for example, at the end of your voice commands—here's how to do it:
- In the Alexa app, tap More on the bottom left.
- Tap Settings, then Music & Podcasts.
- Tap Choose default music services.
- Select your music service, and tap Done.
How to sync your Alexa devices
To play your favorite music from any Amazon speaker, you'll first have to sync your devices in the Alexa app by either room or group. Follow these steps:
- Plug in your device, and open the Alexa app.
- Tap More > Add Device.
- Select your Amazon device, and follow the instructions to finish the setup process.
If you have multiple Alexa speakers, you can assign them to another room—giving you the option to play different playlists in other rooms—or you can combine them to create the best set-up for your needs. The three options for combining speakers are:
- Multi-room music. Play the same music at the same time in different rooms.
- Home theater. Pair your speakers to create home theater surround sound.
- Stereo pair. Sync two similar speakers for stereo sound or add a subwoofer to an existing setup.
How to play music on all your Alexa devices at once
Once your devices are synced, you can listen to music on all of your devices at once with a few phrases:
- “Alexa, play music everywhere."
- “Alexa, play music upstairs."
- “Alexa, move my music to the 'everywhere' group."
How to play music in different rooms
After syncing your device, you have the option to create groups for individual rooms in your home. Doing so lets you play different playlists in different rooms with simple voice commands:
To set up groups (or rooms) in the Alexa app:
- Tap Devices at the bottom of the screen.
- Select Create a Group.
- Select Create a room or device group and follow the instructions on-screen.
Use the new group name when asking Alexa to play music where you want it. For example, “Alexa, play the top 100 in the living room."
How to troubleshoot your Alexa devices
Having issues playing your music on your Alexa devices? It happens. Here are some common problems and how to fix them.
Why won't my Alexa play music?
- Make sure your device is getting a Wi-Fi signal. To find out if you're online, go to Devices > [Amazon device] in the Alexa app.
- Check your music account. If your default music account is inactive, lapsed, or having trouble streaming, your device won't be able to play your music.
- Consider the song's availability. Some of your favorite songs or artists are unavailable on certain music streaming platforms, so you may want to check your platform's music catalog or try another streaming option.
- Try resetting your Alexa device. Unplug it, and leave it unplugged for a least a minute. Then plug your Alexa device back in, wait for it to connect, and ask Alexa to play your song again.
Why won't Alexa play music on all my devices?
- Check your speaker's group name. Sometimes your Alexa device won't play music because it doesn't understand your group name. Make sure your group name is at least two syllables and doesn't use any special characters.
- Take a look at your Wi-Fi network. Wireless issues are a common reason why your Alexa device won't play music. Connect your Amazon devices to the same network, and make sure the network is up and running.
Looking for more ways to improve your smart home? Check out these five gadgets.
Make sure your smart home is protected
An Asurion Home+® protection plan provides coverage for nearly all the technology in your home with one simple plan. Laptops, tablets, TVs, gaming consoles, smart thermostats, and so much more—even future purchases. Plus, you'll get 24/7 live expert support and robust digital security. Learn more about Asurion Home+® coverage and how you can get peace-of-mind electronics protection.