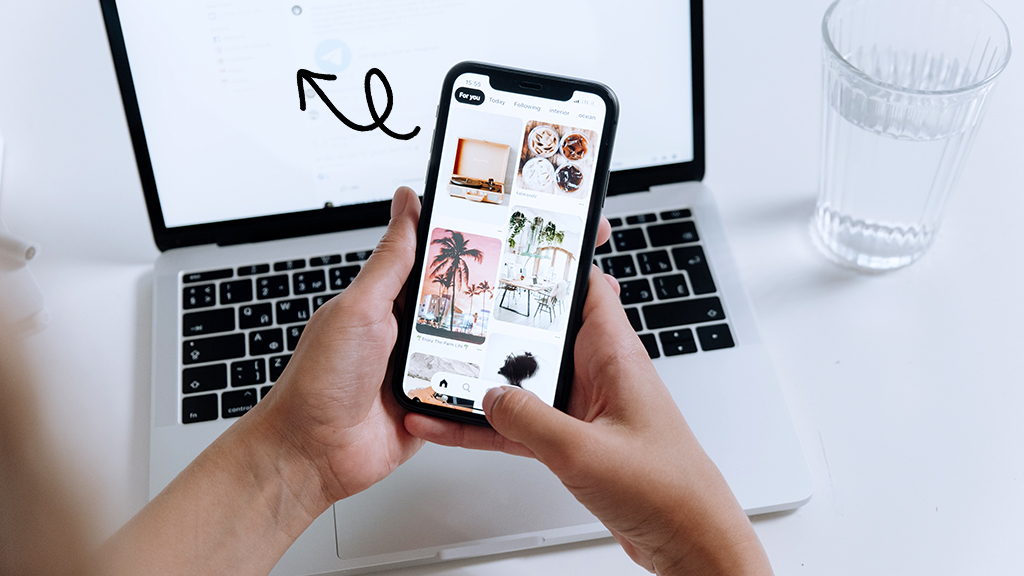Asurion Experts have been testing iOS 11 beta versions all summer. While the update includes a bevy of exciting new features, there’ll be a few less obvious changes that may take some getting used to. Here are the three changes they've found that iPhone users should be aware of if they update to the iOS 11 after September 12.
1. The auto-brightness feature switch has been moved.
Whether you’re looking to dim your phone in a movie theater or brighten it up for beach reading, know where to find the switch! It used to be located at Settings > Display & Brightness. Now we have to follow this path: Settings > General > Accessibility > Display Accommodations.
Auto-Brightness affects battery life and screen visibility. Asurion Experts encourage users to keep this setting on whenever possible.
2. Wi-Fi and Bluetooth buttons in the Control Panel will no longer turn off Wi-Fi/Bluetooth when they are deselected.
Instead, these buttons disconnect your phone from the network or Bluetooth device(s) you’re currently connected to. When the Wi-Fi button is toggled off in Control Panel, auto-join of the network is turned off and the following message appears in Wi-Fi settings:
New Wi-Fi network connections have been turned off from Control Center.
When the Bluetooth button in Control Center is turned off, a button saying “Allow New Connections” will appear in the Bluetooth settings page along with this message:
New Bluetooth connections have been turned off from the Control Center.

Don’t waste time scrolling
Life is short. Ask our experts and get answers now.
3. “Do Not Disturb While Driving” setting is a new feature
This is one of the new and most exciting (and potentially life-saving) features of iOS 11. It’s unclear at this time what its default activate setting will be, but we suspect there will be three options:
- It will be automatically enabled when the phone detects a high speed of motion indicating that you’re likely in a car
- When connected to car Bluetooth
- Manually enabled if you add the function to the Control Center and select it
Depending on what the default activate setting is, the feature could be extremely inconvenient or users who want to use it may not know how to do so.
Users can change the default setting by going to Settings > Do Not Disturb > Do Not Disturb While Driving. From there, you can select one of the following options:
- Automatically
- Connected to Car Bluetooth
- Manually
When DNDWD activates, you will be prompted with the message “You will not receive Notifications while you are driving.” Once activated, if you attempt to perform any action on your phone, you’ll be prompted to select either “I’m not Driving” to bypass the setting, or select “Cancel” to continue with the do not disturb function.
Tried these steps and still need help? We got you. Get your tech problem solved when you call or chat with an expert now.