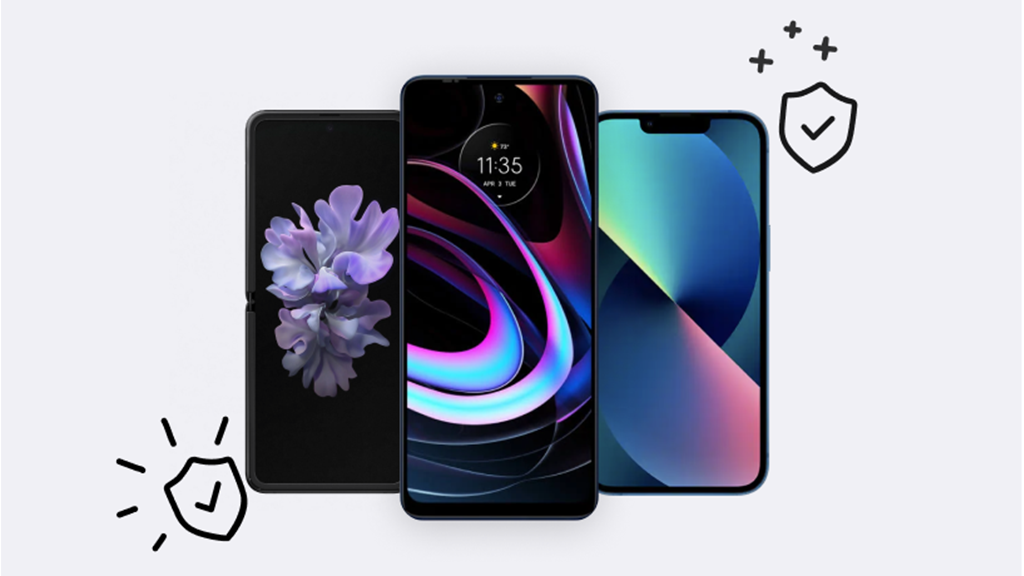Whether it's static noise or no sound, it's never a good surprise when your computer gives you the silent treatment after you plug in your headphones. A broken Mac® audio jack can be frustrating, especially when it interrupts your flow of music or video calls. Don’t worry—we’ve got you covered.
At uBreakiFix® by Asurion, we have the tech know-how to tackle any device problem, from slow startups to system crashes. Here’s what our team has to say about fixing a headphone jack that’s not working on a Mac.
Why the headphone jack isn’t working on your Mac
There are a few reasons why your headphone jack might not function as expected. It could be something as simple as the system settings diverting audio elsewhere or a more complex hardware issue. We’ll start with common culprits, like dirt accumulation in the jack or software settings, before moving to more involved fixes.
How to fix a broken Mac headphone jack
Here are some ways to resolve your malfunctioning audio jack problem.
Try another pair of headphones
Before diving deeper into technical fixes, it's a good idea to eliminate the simplest cause: the headphones themselves. Connect a different pair of headphones to your Mac to determine if the issue is with the original pair or the audio jack. This quick test can save you time and potential troubleshooting if it turns out that the headphones were the problem all along.
Clean the headphone jack
Dust and debris in your computer’s audio jack can prevent it from working properly. A quick clean can often restore clear and uninterrupted audio.
Verify the audio output settings
Start by checking your sound settings to see whether the audio is connected to your headphones. Click the Apple Menu, select System Settings > Sound > Output, and make sure your headphones are the selected sound output method.
Restart your Mac
Sometimes, a simple restart can clear up any temporary glitches with your headphone jack. Click the Apple menu in the top-left corner of your screen, then select Restart. After your Mac restarts, try the headphones again.

You can’t work when your computer doesn’t want to
Get it repaired fast at one of our stores. Just stop in or make an appointment⎯we'll handle the rest.
Update the macOS
Outdated software can lead to various hardware issues, including sound problems. Open the Apple menu > System Preferences > Software Update to check for and install any available updates for macOS®.
Reset SMC and NVRAM
Resetting your Mac computer’s System Management Controller (SMC) and non-volatile random access memory (NVRAM) can help with more persistent issues. These resets can resolve many hardware function issues, including those affecting audio output.
Reset your Mac computer’s SMC
If your Mac is equipped with an Apple® silicon chipset, you can reset the SMC by restarting your computer. To determine whether your Mac has an Apple silicon chip, follow these steps:
- Check the Apple device list. Refer to this list of device models provided by Apple to see if your model is included.
- About This Mac. Click the Apple menu, select About This Mac, and see if a chip is listed under the overview tab—for example, it might say "Chip Apple M1."
If your Mac doesn’t have an Apple silicon chip or is a model made before 2021, your computer uses the T2 security chip. You can follow these steps to reset it:
- Open the Apple Menu > Restart.
- As soon as your computer turns on, press and hold Shift + Control + Option on the left side of your built-in keyboard.
- Hold these keys for 10 seconds, then press the Power button for another 10 seconds.
- Release all the keys, wait a moment, and then turn on your Mac.
Reset your Mac computer’s NVRAM
Your computer’s NVRAM stores certain settings in a location that macOS can access quickly. Resetting the NVRAM on your Mac can resolve audio jack issIs it possible for a mac to have a silicon chip and the T2 chip?ues by clearing and refreshing settings that affect the sound output.
- Shut down your Mac.
- Turn it on, and immediately press and hold Option + Command + P + R for about 20 seconds. Your Mac will restart with the NVRAM reset.
If you've tried these steps and still need a little help, we're right around the corner. Schedule a repair at the nearest uBreakiFix® by Asurion store and our certified experts can get your device back up and running as soon as the same day.