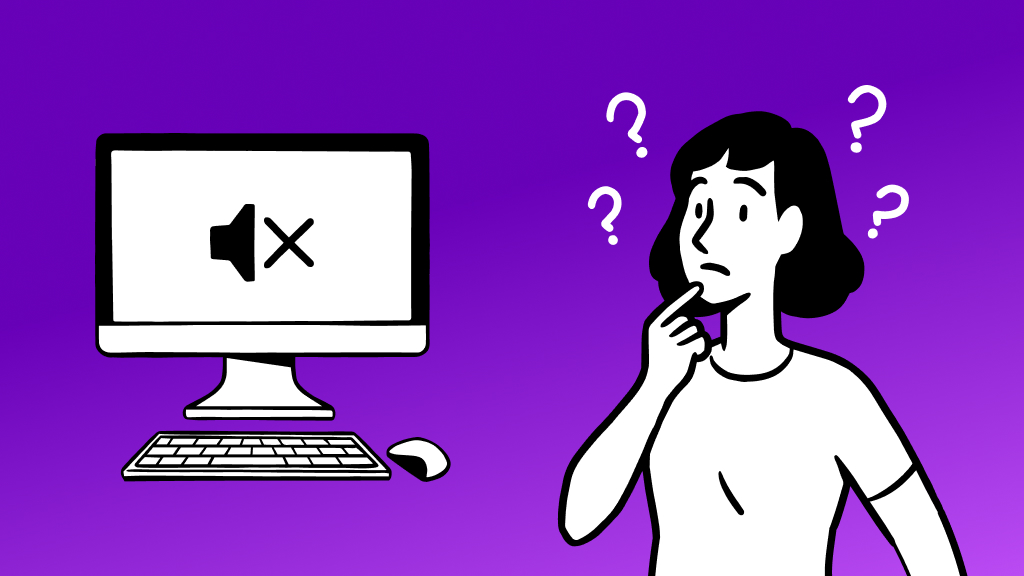Imagine being halfway through your favorite movie trilogy, when the sound stops working on your Mac® and you’re left staring at a silent screen. Talk about an unscheduled intermission.
There’s no need, however, for Hollywood-style theatrics. At uBreakiFix® by Asurion, we know tech. From protection to repairs, we show you how to get the most out of your gadgets. Here’s what to do when the sound isn’t working on your Mac.
Why is my sound not working on my Mac?
Before you start shopping around for a replacement, there are a few possible reasons why your Mac computer’s sound isn’t working:
- The volume is too low or muted.
- You're trying to play a corrupted file.
- You're connected to a Bluetooth® accessory.
- The built-in speaker needs to be repaired.

You can’t work when your computer doesn’t want to
Get it repaired fast at one of our stores. Just stop in or make an appointment⎯we'll handle the rest.
What to do if the sound isn’t working on your Mac
Try these five steps to figure out why the sound stopped working on your Mac.
1. Check your sound settings
Your Mac computer’s volume and output settings could be the problem. Here’s how to check them:
- From the Apple menu, click System Settings or System Preferences.
- Click Sound > Output tab.
- Select the built-in speakers. If the Output volume slider is set low, move the slider. If the computer is muted, deselect it and try again.
2. Check Bluetooth-connected items
After you check your volume settings, you’ll want to make sure your audio isn’t connected to Bluetooth headphones or a speaker—trust us, it happens.
Here’s how to see what Bluetooth accessories are connected to your Mac and how to disconnect them:
- Open the Apple menu.
- Click System Settings (or System Preferences) > Bluetooth.
- Hover the mouse over the device, then click Disconnect.
3. Disconnect any cables
If your Mac has a lot of cables connected to it, chances are one of them is sending your audio to another device or accessory. Disconnect all of the cables from your Mac except your power cord. Then, try playing a song or video to test it out.
4. Try another file or website
The problem might not be your Mac, but with the media files you’re trying to play. It’s common for audio to become corrupted or for videos to encounter trouble while playing—like endlessly buffering.
Try playing another song or video, or close your music app and try the same one again.
5. Update your software
If your lack of sound is due to a software glitch, updating your software can fix it. Open System Settings (or System Preferences), then select Software Update. If there's an available update, click Update Now.
If you've tried these steps and still need a little help, we're right around the corner. Schedule a repair at the nearest uBreakiFix® by Asurion store and our certified experts can get your device back up and running as soon as the same day.