It's happened to all of us: You grab your laptop to watch a movie, but when you sit down and open your browser, your computer won't connect to Wi-Fi. What should you do?
At Asurion, our experts help millions of customers get the most out of their tech and resolve their device problems. Here's their guide to why your laptop won't connect to Wi-Fi—and how you can fix it.
Why won't my computer connect to Wi-Fi?
There are many reasons why your Mac® or PC laptop might have trouble joining a wireless network. Here are some of the most common issues:
- Your device is in airplane mode or has Wi-Fi turned off.
- Your router is down.
- You're entering an incorrect Wi-Fi password.
- Your laptop is too far from your router.
- Your device may not support the Wi-Fi network it's connecting to.
How to fix your laptop so it connects to Wi-Fi
If your computer won't connect to Wi-Fi, the solution could be something simple—restarting it is always a good first step—or more involved. Try each of these options until one of them gets your Apple® or PC laptop back online.
Make sure Wi-Fi is turned on
It may sound simple, but checking to make sure your Wi-Fi didn't accidentally get turned off is the first troubleshooting step you should take.
On a Mac: Go to the Apple menu in the top-left corner, then click System Preferences > Network. If you see a Turn Wi-Fi On button, click it and connect to your network.
On a PC running Windows™ 10: Click on the internet icon in the bottom-right corner. Make sure that the Wi-Fi box is blue, indicating that it's on. If it's not, click on it and connect to your network. Also, be sure to check that airplane mode is turned off.
On a PC running Windows 11: Click on the Network, Sound, or Battery icon in the bottom right-corner. If the Disconnected icon appears, your Wi-Fi is not on. To turn it on:
- Go to Wi-Fi quick setting and select Manage Wi-Fi connections.
- Select the Wi-Fi network you want to use, then click Connect.
- Type the network password, and then select Next.
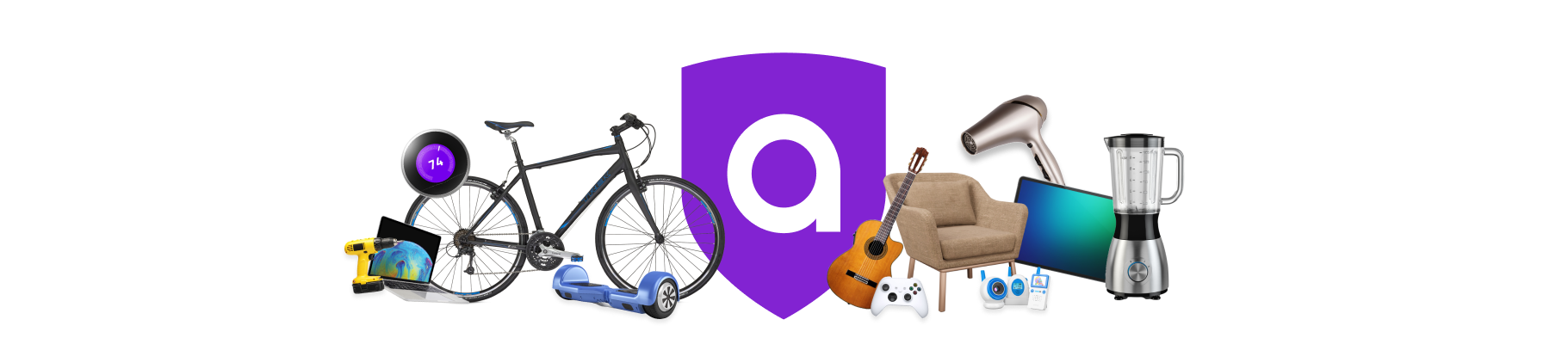
Shop a lot on Amazon?
Don’t risk it—take our 2-min quiz to find the right coverage for your Amazon purchases.
Restart your router
Rebooting your router can help to fix connectivity issues by clearing out cache and refreshing connections. Here's how:
- Disconnect all the cables from your router, then unplug it. Removing the cables can help clear out any static in the lines, which can impact your connection.
- Wait at least 30 seconds, then plug it back in.
- Once your router is on again, wait at least two minutes before trying to connect to Wi-Fi.
Confirm your password
Wi-Fi passwords are case-sensitive and can be long and complicated, especially if you're using the default one that came with your network (if you are using the default one, you may want to change it—find out why in our guide to securing your home Wi-Fi network). Make sure you're using the correct password for the network you're trying to join—and be precise when you enter each letter, number, or symbol.
Move your laptop near your router
If your laptop is far away from your router or there are many walls between the two, your computer might not be able to get a strong signal. Move your laptop to an area that is within 10–15 feet of your router and free of obstructions, then try to connect. Have that one spot in your space that always seems to have a weak Wi-Fi signal? A wireless mesh network could help.
Connect to a compatible network
Your router may have two Wi-Fi frequency bands, one labeled 2.4 GHz and the other 5 GHz. Typically, the 2.4 GHz band provides better coverage and the 5 GHz band provides faster speeds. If one band isn't working for you, try the other.
Run your laptop's troubleshooting software
Both Macs and PCs have built-in software to help with internet connection problems. Here's how to run it.
On a Mac:
- Quit all open apps and try to join your Wi-Fi network.
- Then click on the magnifying glass icon in the top-right corner.
- Type “wireless diagnostics" into the search bar, and press return.
- Follow the instructions and the program will analyze your connection, point out any issues, and provide potential solutions.
On a PC:
- Go to Start > Settings > Network & Internet > Status > Network troubleshooter. Follow the steps and the program will attempt to resolve your problem.
Reset your wireless network
If you've tried everything else and your computer still won't connect to Wi-Fi, try resetting your network. Make sure you have your wireless password, since you'll need to rejoin the network after you reset it.
On a Mac:
- Go to the Apple menu and click System Preferences > Network.
- Select Wi-Fi in the menu on the left, and click the minus button. Then click Apply.
- Click the plus button and select Wi-Fi on the Interface dropdown menu. Then click Create and click Apply.
- Find your network in the Network Name menu.
On a PC:
- Go to Start > Settings > Network & Internet > Status > Network reset.
- Click Reset now. Your laptop will remove your network adapters, then it will restart and reinstall them. You may need to reinstall any VPN software you're using.
- Go back into your Wi-Fi settings and try to connect to your network.
Nothing ruins productivity like a laptop breakdown
With an Asurion Home+® protection plan, you can keep your downtime to a minimum. This one simple plan covers thousands of eligible devices in your home from mechanical and electrical breakdowns, normal wear and tear, and more—from laptops, TVs and tablets to smart thermostats and locks—plus provides 24/7 live support from trusted experts for your tech questions. Learn more about an Asurion Home+ laptop warranty and how you can get peace-of-mind electronics protection.
FAQ
Why isn’t my laptop showing any Wi-Fi networks?
If your laptop isn’t picking up any networks at all, try restarting it and your router. If that doesn’t do the trick, check if airplane mode is on or if your Wi-Fi is turned off. It could also be a driver issue or a problem with your wireless card.
Can outdated drivers mess with my Wi-Fi?
Definitely. If your Wi-Fi was working fine before and suddenly isn’t, an old or corrupted driver could be the reason. Make sure your drivers are up to date, especially after a system update or reinstall.
What if my laptop says it’s connected, but I still can’t get online?
First, restart your modem and router—that solves more issues than you'd think. If your browser still won’t load anything, there might be a problem with your internet provider or your DNS settings.
Will resetting network settings erase anything important?
Not really—your files and apps will stay right where they are. But it will forget your saved Wi-Fi networks and passwords, so be ready to reconnect to those after the reset.
How can I tell if my laptop’s Wi-Fi card is bad?
If you’re not seeing any networks, keep getting disconnected, or your computer says there’s no Wi-Fi adapter installed, your card might be the problem—laptop Wi-Fi cards can and do go bad. A quick way to test it is by plugging in a USB Wi-Fi adapter—if that works, the built-in one might need replacing.

