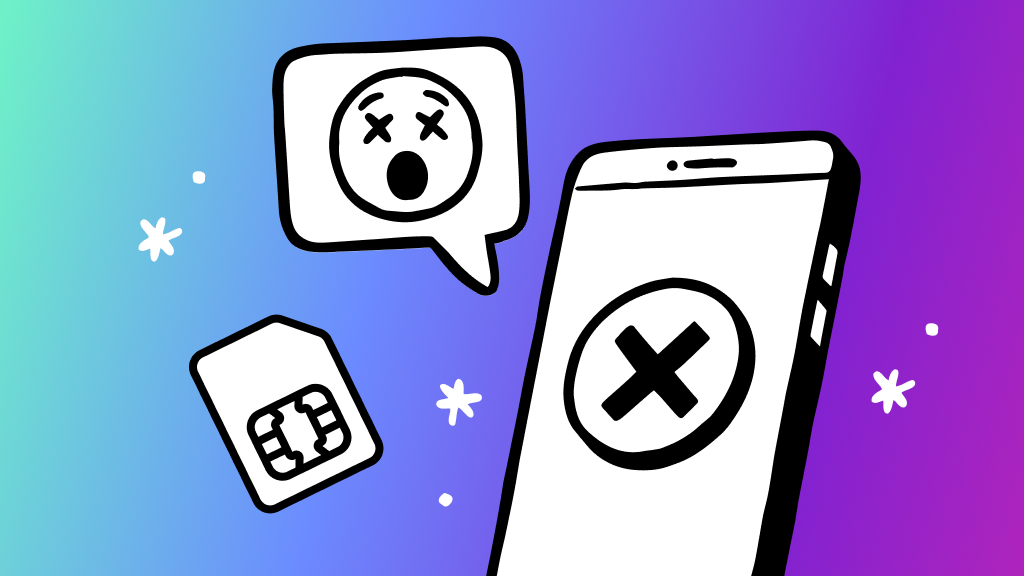Your iPhone® needs a working SIM card or an eSIM for you to make calls, get texts, and do all the things you do on your device. But if you’re getting a “No SIM available on iPhone” or “Invalid SIM” message, you can’t use your phone until you fix it. It’s typically easy to do and we’ll walk you through the steps.
If your tech’s got you stuck, Asurion Experts can help whether you want your battery to last longer or your caller ID isn’t working on your iPhone. Here’s our guide on what to do when you’re wondering, “What does SIM failure mean?”
What does 'Invalid SIM' or 'No SIM' on your iPhone mean?
When you see a “No SIM” alert or a similar message on your iPhone, there’s a problem with your SIM (Subscriber Identity Module) card. A SIM is a tiny plastic component that fits inside your device's card tray, stores data for your phone, and lets you make calls and use mobile internet, among other things.
If your iPhone says “No SIM”, it’s possible you have a damaged or dirty SIM card, software issues, or your carrier settings may need to be updated.
How to troubleshoot 'Invalid SIM' or 'No SIM'
If you have a SIM card in your iPhone, but you’re getting a message like “Invalid SIM card”, “No SIM”, or “SIM failure”, here’s how to get your device working again:
Restart your iPhone
Try restarting your iPhone to clear out any software glitches that could be causing your SIM card error messages. Press and hold the Power button to turn off your device, wait a few seconds, then turn it back on.
Update your software
If you’re still getting an “Invalid SIM” alert, make sure your operating system is up to date. If you need help, follow our guide to check for updates and install them if they’re needed.

Don’t waste time scrolling
Life is short. Ask our experts and get answers now.
Check the SIM card and tray
If your iPhone is up-to-date, try inspecting the SIM card and card slot for any dirt or damage, then make sure the SIM is positioned properly when you replace it.
If you need help, check out our guide on how to remove the SIM card from your iPhone.
Here’s what to do next:
- If the SIM card is dirty, gently remove any dust or debris by dabbing it with a microfiber cloth or a cotton swab dipped in a cleaning solution of 50/50 water and alcohol. Wait for it to dry before putting it back in the tray.
- If it’s not seated properly, follow these steps to remove and reinsert your SIM card.
- If your SIM card is damaged, contact your carrier for a replacement.
- If the tray is damaged, you’ll need to repair your iPhone.
Check for a carrier settings update
Open Settings > General > About. If an update is available, follow the prompt to select OK or update.
Contact your carrier
Still having trouble? Contact your wireless carrier to confirm that you have an active plan. Also, if your device has an eSIM, rather than a physical SIM card, you’ll need to contact your carrier to troubleshoot any error messages.
Reset network settings
If you’re still seeing an invalid SIM or No SIM card message, it could be due to a software error within your phone’s network settings. The quickest way to fix this is to reset your network settings. Keep in mind that this will erase any Wi-Fi passwords you have saved, so be sure you have them memorized in case you need to reference them later.
Go to Settings > General > Transfer or Reset iPhone> Reset Network Settings. When prompted, enter your password, then tap Reset Network Settings again to confirm.
Factory reset your iPhone
Restoring your iPhone to factory settings could solve the problem with your SIM card, but a factory reset means starting from scratch, so it should be your last resort. Make sure to back up your iPhone before you start, then follow the steps in our guide on how to reset your iPhone to factory settings.
Tried these steps and still need help? We got you. Get your tech problem solved when you call or chat with an expert now.