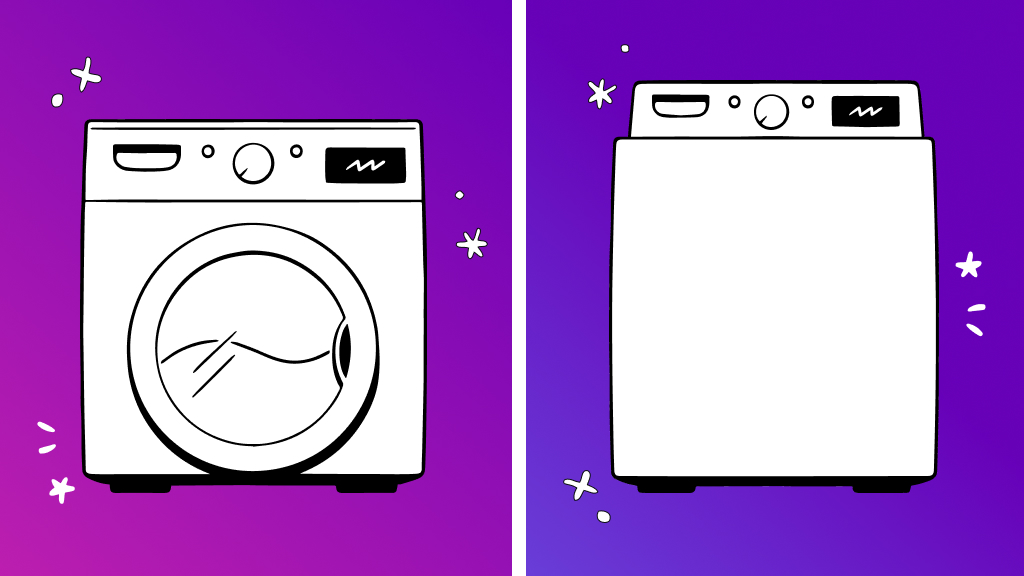What you need to know:
Want your iPhone battery to last longer? Lower the brightness, turn on Low Power Mode, close background apps, and update your software. Avoid extreme temps and use Wi-Fi when possible—small tweaks, big difference!
Our phones help us stay connected, surf the web, and take amazing photos. That is, when we're not searching for a charging cord. Is your iPhone® not holding a charge? Don't worry, there are a few things you can do to increase its battery life and performance.
At Asurion, our experts help our customers every day to resolve their iPhone repair issues, from what to do if your Face ID stopped working to how to increase your iPhone's storage capacity. So if you're dealing with battery drain, check out their iPhone battery-saving tips below to keep your device running longer.
Why is my iPhone battery draining so fast?
Before you can learn how to save battery on your iPhone, it's important to know why it no longer holds a charge. There are several reasons this could be happening, from background apps to bad connections. These are the issues Asurion Experts come across the most:
Poor battery health
Whether you've had your iPhone for a few years or a few months, its battery health may have started to decline. Want to see how yours is doing? Open Settings > Battery > Battery Health & Charging. If your battery health is significantly degraded, consider a replacement battery to restore optimal performance.
Apps
Your iPhone is packed with cool apps—from games to streaming services—but they can weaken your battery performance with prolonged use. To find out which ones are draining the most power, open Settings > Battery. Scroll down to the Battery Usage by App section and you'll also be able to see how much time you spend using each app (in case you want to adjust your screen time).
The charging port or cable
Whether the cable is loose or damaged, or the port is clogged with dirt and debris, it could be the reason your device isn't powering up. If the port is dusty, use our charging port cleaning guide to clear it out in a few easy steps. If there appears to be physical damage (bent pins, for example), you'll want to reach out to a pro for help with iPhone charging port repair.
Software updates
iOS updates can take a toll on your phone's speed, performance, and battery power. If you recently installed new software and have noticed your iPhone battery draining quickly, be patient. Your phone may need some time to adapt, especially if it's low on storage space (which may drain your battery as well).
Settings
If your iPhone no longer holds a charge, certain settings could be to blame. Screen brightness, Bluetooth®, GPS, or even your Wi-Fi connection settings can drain your battery when these features are turned on.
Extreme temperatures
Extreme temperatures, both hot and cold, pose significant challenges to the battery life of an iPhone, leading to rapid battery drain issues. When exposed to high temperatures, the iPhone's battery can experience accelerated chemical reactions, causing it to deplete faster than under normal conditions. On the flip side, cold temperatures can cause the battery's chemicals to slow down, making it less effective at holding a charge. This doesn't mean the battery is damaged long-term, as its performance usually returns to normal once it's back at a comfortable temperature. However, at the moment, users may find their device shutting down or losing charge

Don’t waste time scrolling
Life is short. Ask our experts and get answers now.
5 ways to save battery life on your iPhone
Once you've determined what is draining your iPhone's battery, there are several ways to give it a boost. Here's how to experience improved battery life, according to our experts:
1. Turn on Low Power Mode
When your battery gets to 20% or lower, your phone may prompt you to conserve power. Low Power Mode reduces some of your phone's functions until you can juice up. But you can also turn on this feature any time: Just open Settings > Battery and turn on Low Power Mode.
2. Reduce push notifications
Constant app notifications can keep you connected to the world—at the expense of your battery life. Do a quick audit and see which updates you can live without. Here's how: Open Settings > Notifications, then choose an app from the list to adjust its notification settings.
3. Adjust Auto-Lock settings
Auto-Lock controls the length of time before your screen turns off. To save battery life, choose a shorter Auto-Lock setting. It's simple:
- Open Settings > Display & Brightness.
- Tap Auto-Lock and choose a length of time. Our experts recommend 30 seconds.
4. Check Location Services
Location Services is a helpful feature that uses cell towers, Wi-Fi hotspots, GPS, and Bluetooth to pinpoint your approximate location, but these services can also burn through the battery. When turned on, your apps can access your location. Turn it off for those that don't need to know:
- Open Settings > Privacy & Security > Location Services.
- You can turn off Location Services at the top of the screen or change the settings for each app by tapping Never, Ask Next Time or When I Share, or While Using the App, when the option is available.
Keep in mind that certain apps like Maps and Weather won't function properly without Location Services. But to save battery, Asurion Experts recommend setting location features to While Using the App.
5. Turn off Background App Refresh
When Background App Refresh is turned on, apps and services constantly run in the background of your iPhone, draining your battery. Here's how to turn it off and maximize your battery life.
- Open Settings > General > Background App Refresh.
- Select Off or choose to refresh apps while using Wi-Fi or Wi-Fi & Cellular Data.
So, there you have it—some simple yet effective ways to squeeze every last drop of battery life out of your iPhone. Remember, a little optimization goes a long way when it comes to preserving your battery percentage and avoiding those dreaded low battery notifications.
However, if you still find yourself struggling with battery issues, stop by your nearest uBreakiFix® by Asurion store for fast fixes from our experts. We're here to help with all of your tech care needs.