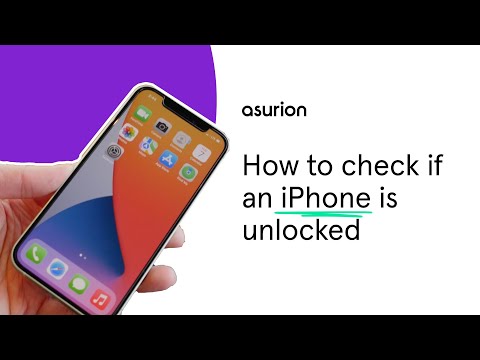If you're thinking of selling your iPhone®, buying a used one, or switching carriers, you'll first need to confirm that the device is unlocked. There are several ways to verify this, including contacting the carrier, checking the Subscriber Identity Module (SIM) card, or looking up this information by using the International Mobile Equipment Identity (IMEI) number.
Whether it's setting up your new iPhone or turning off the Find your iPhone feature, Asurion Experts are armed with the tools to help with and resolve all of your iPhone repair and optimization needs. Here's our guide to why you would need to unlock your iPhone and how to do it.
What does it mean for an iPhone to be unlocked?
An iPhone is either locked (connected to one carrier) or unlocked (free to use with any carrier).
- When you buy one from a carrier, such as AT&T® or Verizon®, you are typically tied to them—the phone is locked—for the duration of your contract.
- When you buy a new iPhone from the Apple® store, it is unlocked by default.
- A used iPhone is unlocked if the person you are buying it from has finished their contract and paid in full.
How to tell if your phone is unlocked
Here’s a quick rundown of the different ways you can find out whether or not your phone is unlocked to work on any network.
Check with your carrier
The most accurate way to find out if your phone is unlocked (or to get it unlocked) is to call your carrier. But the call might be time-consuming, and you will only be able to get information about your own device—not for a phone you're interested in buying.
You can also visit your carrier's website for free to check if your phone is unlocked. You may need to enter your iPhone's serial number (Go to Settings > General > About and look for the Serial number) as well as the IMEI number.
Check if your phone is unlocked using IMEI
Every iPhone comes with a unique, 15-digit IMEI number. While SIM cards are typically linked with the user, the IMEI number is permanently connected to the device and can be used to check if it's connected to a certain network.
An iPhone IMEI check is a great tool to prevent stolen devices from being activated and to see if you are free to use a previously-owned phone with your network of choice.
How to find your iPhone IMEI number
You'll find the IMEI number printed inside the battery compartment of your iPhone, but you’d have to take your phone apart, potentially voiding the warranty, to see it this way. An easier method is to enter *#06# on your keypad. If you don’t have the phone on hand, you can find that number online.
- Head to appleid.apple.com and sign in with your phone’s Apple account.
- Select Devices. Then, choose the device from the list to see the serial and IMEI number.
Use an online IMEI checker
Once you've found your IMEI number, you can see if your iPhone is unlocked by plugging it into an online database. There are many of these sites available (search “online IMEI checker”) but most or all will take you to a paywall to find out the device's SIM lock status or carrier status. These are the same thing: Both tell you if your iPhone is unlocked.
Check the settings
Another quick, easy way to find out if your iPhone is unlocked is by checking the Settings app.
- Open Settings.
- Tap General > About.
- Look for Carrier Lock. If it says No SIM restrictions, then your iPhone is unlocked. If it says SIM locked or anything else, it is probably locked.
If this doesn't work, or you want to double-check—occasionally your Settings can be inaccurate—try checking your SIM card.
How to check your SIM card to see if your iPhone is unlocked
Checking your SIM card to find out if your iPhone is unlocked will require some planning. You'll need to have a SIM card from two different carriers—but both have to be the same size. If you only have one SIM card, you'll need to borrow one from a friend. Follow these steps:
- Turn off your iPhone: If your phone has a Home button, press and hold the Side button until the Power Off slider appears, then drag it off; if your phone has Face ID, press and hold the Volume Up button and Side button until the Power Off slider appears, then drag it off.
- Use a straightened paperclip to open the SIM card tray.
- Remove the SIM card. Caution: Do not touch the metal on the SIM card as it is very fragile.
- Place the other SIM card into the SIM card tray and gently push it back in place.
- Turn on your iPhone by pressing and holding the Side button.
- Place a call. If you get an error message, your iPhone is locked. If the call connects, your device is unlocked.
Tried these steps and still need help? We got you. Get your tech problem solved when you call or chat with an expert now.