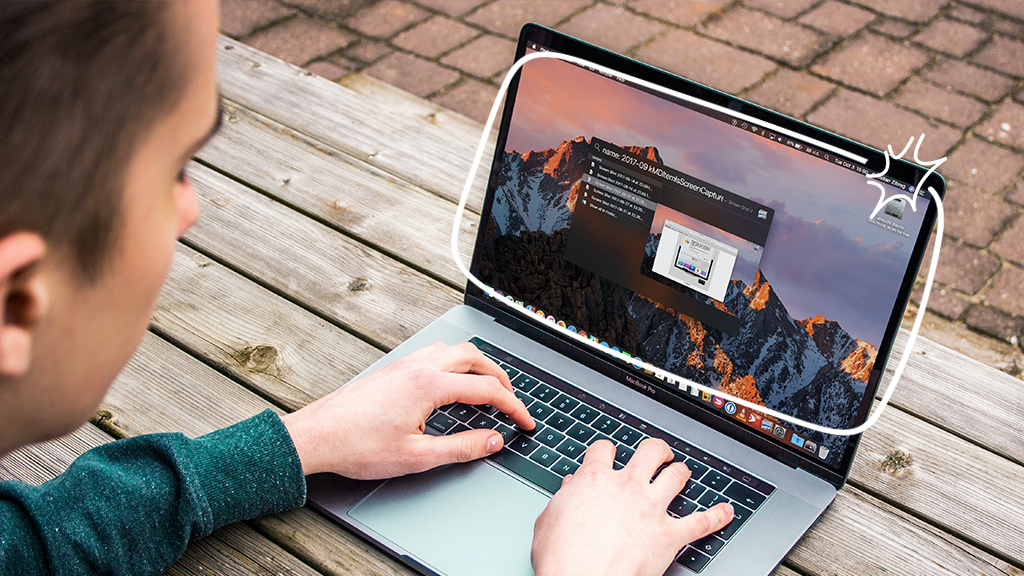If you have a lot of computer accessories—external monitors, a Bluetooth® keyboard, maybe even a wireless mouse—you've probably heard of device drivers. But what do they do? And how to do you update them?
Don't worry. At Asurion, we help millions of people take care of their tech. From how much memory you'll need on your laptop to whether you should repair or replace it, we teach you what you need to know to keep your devices up and running. Here's how to update drivers on a PC.
Why you need to keep your drivers up to date
Drivers are files that help devices—like mice, touchpads, monitors, and gaming controllers—communicate with your laptop's operating system. If you don't keep your drivers up to date, these accessories won't work as well.
How to update your computer drivers on Windows
The Windows® operating system makes updating your computer drivers easy. You automatically download and install them whenever your computer finishes a Windows update.
Here's how to start that update:
- Open the Start menu.
- Select Settings.
- Select Update & Security > Windows Update > Check for updates.

You can’t work when your computer doesn’t want to
Get it repaired fast at one of our stores. Just stop in or make an appointment⎯we'll handle the rest.
How to manually update your PC drivers
You don't have to wait for a new Windows update to roll out to update your drivers—you can manually update each one from your computer's Device Manager.
Follow these steps to update your drivers manually:
- In the search box on the taskbar, type “device manager", then select Device Manager.
- Select a category to see a list of devices and right-click the one you'd like to update. Then select Search automatically for updated driver software > Update Driver. If a driver update is available, the computer will update the device driver.
How to reinstall your computer drivers on a PC
If Windows doesn't find a new PC driver, you can try uninstalling and then reinstalling it. Here's how:
- Type "device manager" in the search box on the taskbar, then select Device Manager.
- Right-click the name of the device, and then select Uninstall.
- Then restart your PC. Windows will reinstall the driver during start up.
If you've tried these steps and still need a little help, we're right around the corner. Schedule a repair at the nearest uBreakiFix® by Asurion store and our certified experts can get your device back up and running as soon as the same day.