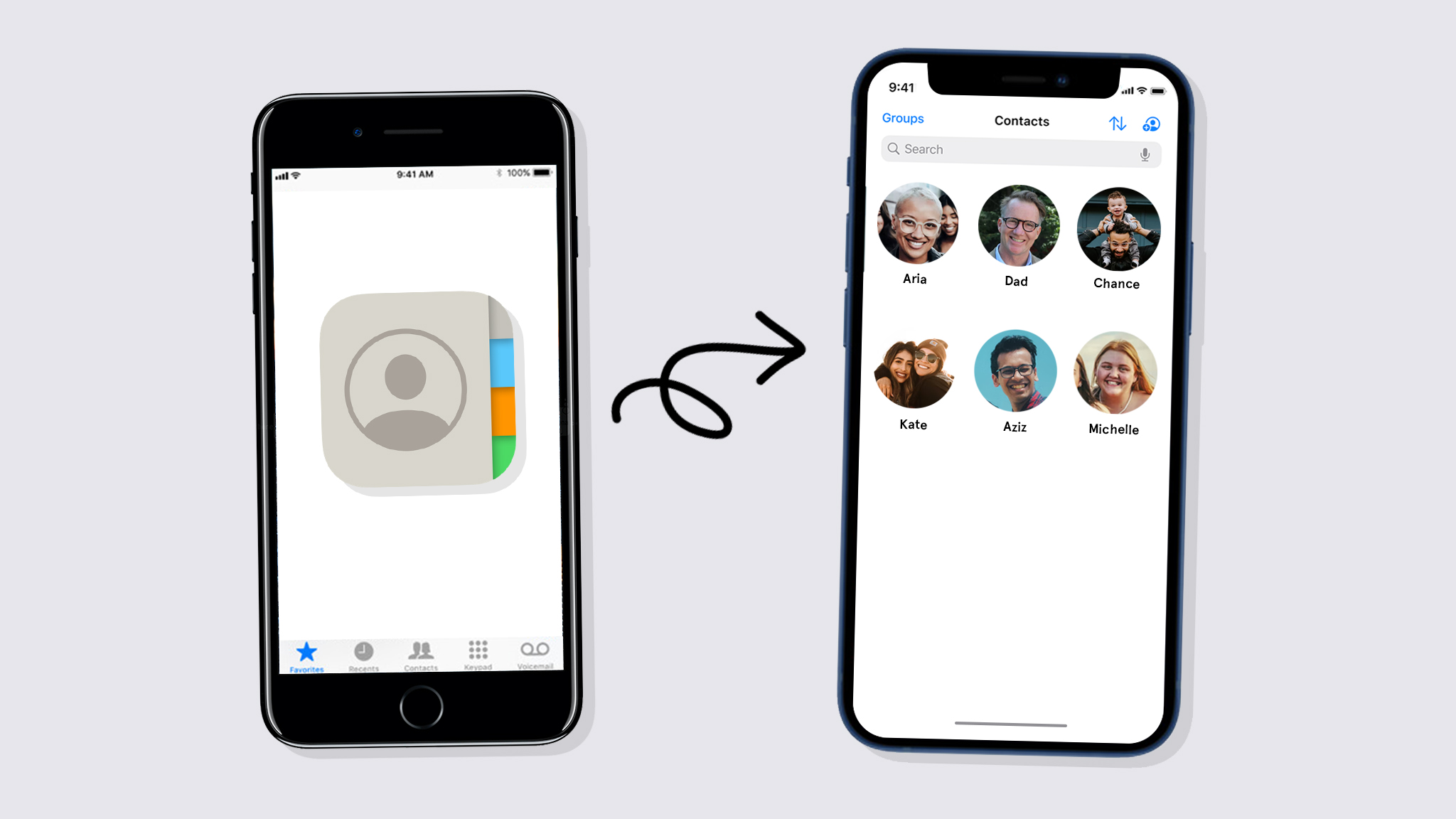Fast fix
The easiest way to transfer contacts from iPhone to iPhone is with iCloud Sync.
- Connect both iPhones to Wi-Fi.
- Sign in to the same Apple ID on both devices.
- On each iPhone, go to Settings > [your name] > iCloud > Show All > Contacts and switch it on.
Your contacts will begin syncing automatically to your new iPhone.
Getting a new iPhone® is exciting, but no one wants to lose important information—especially the phone numbers of family, friends, and coworkers. Thankfully, Apple® makes it simple. Whether you use iCloud Sync, an iCloud Backup, AirDrop, or even a SIM card, you can move your contacts quickly.
At Asurion, we help people get the most out of their devices every day—from transferring contacts to a new iPhone to uncovering hidden iPhone tips. Here’s how to transfer contacts from iPhone to iPhone in a few easy steps.
How to transfer contacts with iCloud Sync
If you have both your old and new iPhones, iCloud Sync is the simplest option.
- Connect both iPhones to Wi-Fi.
- Make sure you’re signed in to the same Apple ID on both devices.
- On each phone, open Settings > [your name] > iCloud.
- Tap Show All under Apps using iCloud.
- Switch Contacts to on.
Your contacts will automatically sync to your new iPhone.

Don’t waste time scrolling
Life is short. Ask our experts and get answers now.
How to transfer contacts with iCloud Backup
If iCloud Sync doesn’t work—or if you don’t have your old iPhone anymore—you can restore your contacts from an iCloud Backup.
Step 1: Back up your old iPhone
- Connect your iPhone to Wi-Fi.
- Open Settings > [your name] > iCloud > iCloud Backup > Back Up Now.
- Stay connected until the backup completes.
- To confirm, go to Settings > [your name] > iCloud > iCloud Backup and check the time of the last successful backup.
Step 2: Restore contacts on your new iPhone
- Turn on your new iPhone and follow the setup steps.
- When you reach the Apps & Data screen, choose Restore from iCloud Backup.
- Sign in with your Apple ID.
- Select the backup you just created.
- Wait for your data—including contacts—to transfer.
- Complete the rest of the setup.
How to transfer contacts with AirDrop
If you don’t want to use iCloud, you can transfer contacts individually using AirDrop®. This is best when you only need to move a few numbers.
- On both iPhones, turn on Wi-Fi, Bluetooth, and AirDrop (set AirDrop to Everyone or Contacts Only).
- On your old iPhone, open the Contacts app.
- Select the contact you want to share and tap Share Contact > AirDrop.
- Choose your new iPhone from the list.
- On your new iPhone, tap Accept to add the contact.
Repeat for any contacts you want to transfer manually.
How to transfer contacts with a SIM card
If you’re switching from an older iPhone or moving from another carrier, you may have contacts stored on your SIM card. You can transfer them to your new iPhone with these steps:
- On your old iPhone, go to Settings > Contacts > Import SIM Contacts. This will copy contacts stored on the SIM card into your iPhone.
- Remove the SIM card from your old iPhone and insert it into your new one.
- On the new iPhone, go to Settings > Contacts > Import SIM Contacts again to move them onto the device.
Note: Newer iPhones typically store contacts in iCloud, so SIM transfers are less common. But this method works if your numbers are tied to your SIM card.
FAQs
What’s the fastest way to transfer contacts from iPhone to iPhone?
Using iCloud Sync is the fastest and easiest. Just sign in with the same Apple ID on both devices, connect to Wi-Fi, and turn on Contacts in iCloud.
Can I transfer contacts without iCloud?
Yes—you can use AirDrop to send contacts one by one, or move them with a SIM card if they’re stored there.
Will transferring contacts delete them from my old iPhone?
No—your old iPhone will keep its contacts unless you remove them manually.
Can I transfer all my contacts at once without iCloud?
Yes—if they’re stored on your SIM card, you can import them in bulk. Otherwise, iCloud Sync or Backup is the best way to move everything at once.
Tried these steps and still need help? We got you. Get your tech problem solved when you call or chat with an expert now.