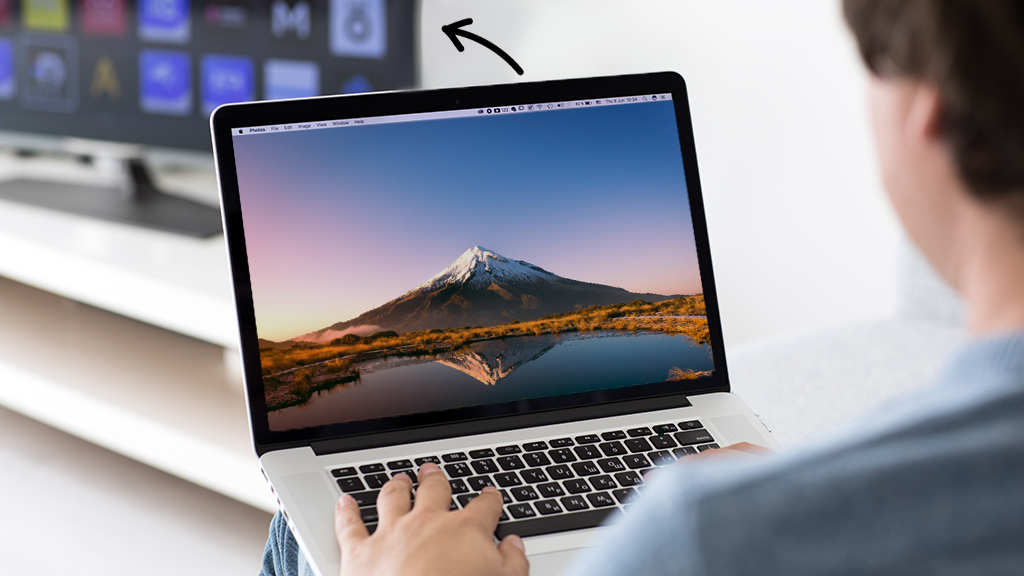Want to keep your iPad® and iPhone® in sync so they share the same data and files effortlessly? It's simpler than you might think. We'll guide you through syncing your devices to ensure you're always connected, whether you're updating contact info, sharing photos, listening to Apple Music®, or managing your email accounts.
At Asurion, we fix your tech and help you get the most out of it—whether you want to learn the best keyboard shortcuts for your iPhone or how to use AirDrop®. Follow these simple steps to sync your iPhone and iPad with cloud storage.
Back up your devices
First, make sure to do a back up on your device before you start. Check out our guide on how to back up via iCloud Backup or iTunes with a USB cable.
Sync your iPhone and iPad using iCloud
Every Apple® device has a secure, built-in storage system that allows you to back-up, access, and share your music, photos, contacts, and other data—anytime, anywhere. It's called iCloud®, and it connects to all your devices in the Apple ecosystem.
If you want to know how to set up iCloud, check out or guide. If both your devices are already on it, here's what to do next:
Check your iCloud storage
Before you sync, make sure storage space is available on your iCloud account.
- On your iPad or iPhone, go to Settings, and tap your name at the top.
- Tap iCloud > Manage Storage.
- You can see iCloud storage details on the graph at the top of the screen.

Don’t waste time scrolling
Life is short. Ask our experts and get answers now.
How to get more iCloud storage
The free iCloud service comes with 5GB of storage. If you're running low, you can free up space by deleting data, or buy extra storage by upgrading to iCloud+.
- On your iPad or iPhone, go to Settings, and tap your name at the top.
- Tap Manage Storage > Buy More Storage or Change Storage Plan.
- Choose a plan and follow the on-screen instructions.
Choose apps to sync
To get your devices in sync, the next thing you need to do is sign in to iCloud on both devices and choose the apps you want to sync. You may need to download an app on your iPhone that is not already on your iPad and vice versa.
On your iPhone:
- Go to Settings, and tap your name at the top.
- Tap iCloud.
- Under Apps Using iCloud, turn on every app you'd like to sync by tapping the switch.
On your iPad:
- Go to Settings, and tap your name at the top.
- Tap iCloud.
- Under Apps Using iCloud, turn on every app you'd like to sync by tapping the switch.
If both devices are connected to the internet and you've signed in with the same iCloud settings and Apple ID, they'll stay connected once they're synced.
Turn on Automatic Downloads
Once you've synced those apps on your iPad and iPhone using iCloud, you can also turn on Automatic Downloads to sync other apps found in Settings, such as Music, Apps, Books & Audiobooks, and Updates. Follow these steps for automatic syncing on both your iPhone and iPad:
- Open Settings, and tap App Store (or iTunes & App Store.)
- Under Automatic Downloads, you can turn on automatic app and app update downloads by tapping the switch for each setting.
After completing this step, any app you download on your iPhone or iPad will appear on both devices.
Tried these steps and still need help? We got you. Get your tech problem solved when you call or chat with an expert now.