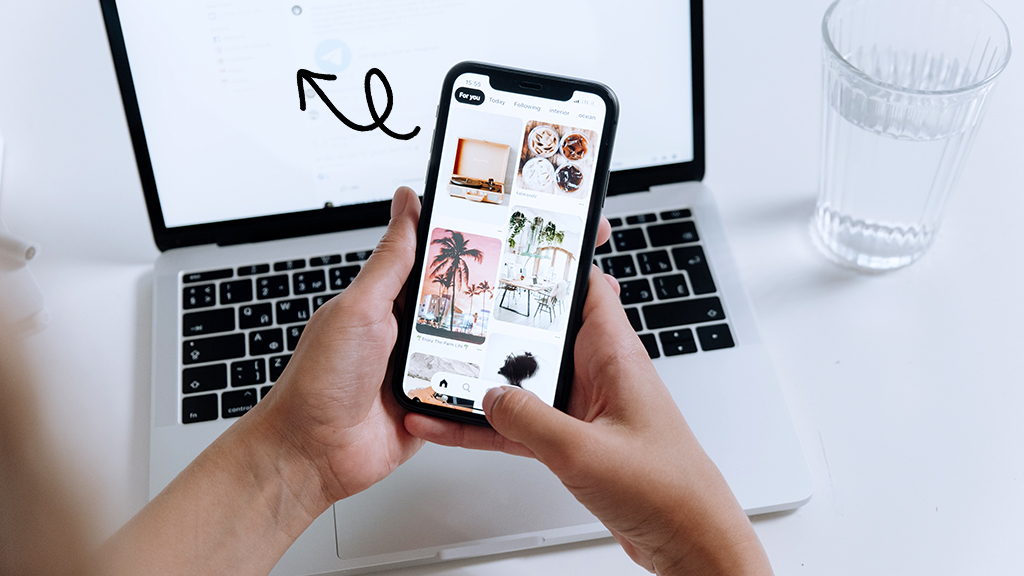Are you looking to make your VR experience safe and appropriate for every family member? Setting up parental controls on your Oculus® (now known as Meta Quest) device creates a safer environment for children, so you can relax while they get their game on.
Immerse yourself in the gaming world with Asurion tech care. We’re about fast fixes and helpful tech tips that keep pace with your virtual adventures. Whether you’re setting up a new Meta Quest™ 2 or adjusting settings on an older model, here’s a straightforward guide to help you manage what content can be accessed and how.
Why is setting up parental controls helpful?
Setting parental controls on your Oculus headset helps tailor the VR experience to suit family-friendly content and playtime limits. It’s essential for protecting young users from inappropriate content so their VR interactions are positive and age appropriate. You can encourage healthy, balanced play habits in a virtual space by setting boundaries.
Does the Oculus have parental control settings?
Yes, the Oculus platform offers basic parental control features, particularly on devices like the Meta Quest 2 and 3. Meta continually enhances these controls, with plans to gradually roll out more comprehensive features.
What are those features?
Currently, Oculus parental controls allow you to:
- Block mature content, so your kids can only access age-appropriate games and app.
- Manage and review the friends list to make sure interactions within the VR space are safe.
- Set daily and weekly playtime limits to manage how long children can use the device.
- Approve or deny purchases or downloads made via the Meta Quest app.
- Allow or block access to social features like calls, chat, and posting on Facebook.
Meta has announced that ongoing updates will expand these capabilities, offering parents and guardians a more robust and flexible set of tools.

Psst... Got 2 minutes?
That’s how long it takes to get a care plan personalized for you:
✓ Coverage for thousands of devices ✓ Fast, quality fixes
✓ Hands-on help when you need it
How to set parental controls on Oculus
Before you can access those parental controls, your child or teen needs a Meta account. We’ll walk you through the process of creating a child account and managing a teen account.
How to create a child account
For kids aged 10 to 13, start by setting up a Meta account tailored just for them, which you'll control. This account doesn't extend to other Meta social platforms, like Facebook® or Instagram®. Here’s how to create one for your child:
- Go to the Meta Family Center, and sign in with your account.
- Click Create an account for a child.
- Follow the on-screen instructions to complete the setup.
This account gives you full control over their gaming activities on Meta Quest 2 and 3, from managing playtime to overseeing interactions and in-game purchases.
Supervise a teen account
Parental supervision tools for the Meta Quest are designed for teenagers aged 13 and older. Meta allows teens to control the account connection, meaning they can disconnect from parental supervision at any time. These supervision tools provide a modern take on parental oversight rather than traditional controls.
Here's how to activate these tools by linking to your child's account:
- Download the Meta Quest mobile app from the Google Play® Store or the Apple® App Store®.
- Log in with your existing Meta account or create a new one directly within the app.
- Have your child open their Meta Quest app and initiate the link by tapping Menu > Invite Parent > Send Link. You’ll see a few options for sending the link.
- On your device, select the link and follow the on-screen prompts to set up parental supervision. Then, open up your Oculus app. Tap Menu > Parental Supervision and select your teen’s account.
Adjusting parental controls
With the child or teen Meta accounts set up for parental control, you can adjust those settings in the Meta Quest app or the Family Center website. Here’s how:
Adjust parental supervision settings on the Meta Quest mobile app
- Open the Meta Quest mobile app.
- Tap Menu > Parental Supervision.
- Tap your teen’s account.
- Tap the Settings icon to access parental supervision settings.
Adjust parental supervision settings on Family Center
- Go to the Meta Family Center, and sign in with your account.
- Click on your teen’s account. You’ll be able to see your teen’s VR activity on this screen.
Click Supervision settings to adjust your child’s parental controls or disconnect from their account.
Tech is expensive. Protect it all.
Protect the devices your family loves and relies on with one simple plan. With Asurion Home+®, we cover your computers, TVs, tablets, premium headphones, smart devices, and so much more—plus, 24/7 live support for your tech care needs. Learn more about Asurion Home+® coverage and how you can get peace-of-mind electronics protection.