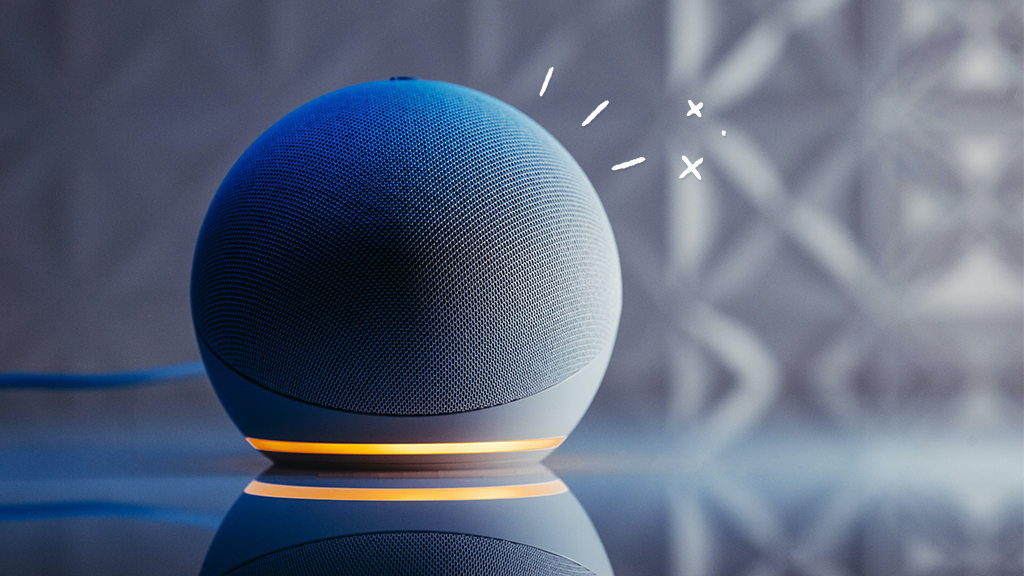From playing music to ordering groceries, your Amazon Echo® smart hub isn't only fun—it's helpful too. Ready to get started? We'll show you how.
At Asurion, our experts work 24/7 on all your tech needs, including setting up new smart home devices. Whether you need to reset Alexa™ or choose the best smart home hub, we can help. Here's our guide on how to set up your Amazon Echo.
How to set up your Amazon Echo Dot
No matter which Echo device you have, setting it up is easy. We'll start by showing you how to set up an Echo Dot—if you have an Echo Show, skip towards the end of the article for setup instructions.
Preparing your Amazon Echo Dot
Choose a convenient location
First, place your Echo where you plan to use it most, like your kitchen or living room. Make sure it has good Wi-Fi reception and that you'll be within range—Amazon recommends 20–25 feet—to give voice commands, hear Alexa's responses, and hear music.
Download the Amazon Alexa app
If you haven't done so already, download the latest version of the Alexa app.
On your phone: Download the app on any smartphone or tablet running iOS® 11.0 or higher, Android™ 6.0 or higher, or Fire OS 5.3.3 or higher.
On your computer: Make sure you're connected to Wi-Fi, then visit the Amazon Alexa website and follow the steps to download the app.
Connecting and powering on the Amazon Echo
Plug in your Echo
Connect the power adapter that came with your device into your Echo and then insert the plug into a power outlet.
- When the light ring on your device turns blue, your Echo is connected.
- When the light ring on your device turns orange, (it takes about a minute), Alexa will greet you and direct you to finish setting up your device in the Alexa app.

Psst... Got 2 minutes?
That’s how long it takes to get a care plan personalized for you:
✓ Coverage for thousands of devices ✓ Fast, quality fixes
✓ Hands-on help when you need it
Setting up Alexa on the Echo Dot
Connect your Echo to Wi-Fi
The next step is to connect your Echo device to your Wi-Fi network. Make sure to have your Wi-Fi password handy, then follow these steps:
- Open the Alexa app, find your network in the list, and select it.
- If you have more than one Echo device, go to Devices, then click Echo & Alexa, and select your devices.
Finish your setup in the Alexa app
Open the Alexa app on your phone and follow the on-screen instructions to set up your Echo device. You'll be prompted to confirm your preferred language, device name, time zone, and location.
If you move or want to get information (like news, weather, and time) from another region, you can change your device's location in the Alexa app. Here's how:
- Open the app, tap Devices > Echo & Alexa, then tap the device you want to change.
- Tap Device Location > Save.
Wake up Alexa
To get started, all you need to do is say, “Alexa" and ask a question. Try saying “Alexa, what's the weather?" or “Alexa, what can you do?"
Your Echo should be all set up and ready to use. Want to learn more? Check out our guide to the best Alexa skills for your Amazon Echo.
How to set up Amazon Echo Show
If you have an Echo Show™, the setup is slightly different than for other Echo devices, mostly because it has a screen. Follow these simple steps to set up your new Echo Show and get Alexa working for you.
Preparing your Amazon Echo Show
Choose a convenient location
First, place your Echo Show in an easy-to-reach location with good Wi-Fi reception. The kitchen and living room are popular choices. Just make sure you're in range—Amazon recommends 20–25 feet—to give voice commands and hear music.
Connecting and powering on the Amazon Show
Plug in your Echo Show
Connect the power adapter to your device, then plug the cord into a power outlet. In about 1 minute, the screen will turn on. Select your language, then Alexa will greet you.
Connect to Wi-Fi
The next step is to connect to your Wi-Fi and sign in to your Amazon account.
Follow the on-screen setup instructions
Listen to the prompts on your screen and accept the terms of use, confirm your time zone, device location, and device name, and then select the wallpaper for your Echo Show.
Setting up Alexa on the Echo Show
Ask Alexa
You're ready to get started. Say “Alexa," then give a command, like “make a video call" or ask a question, like “what can you do?"
Check out shortcuts
To browse available shortcuts to music, smart home tips, and other useful features, swipe down from the top of your screen to open Settings, then swipe left from the right side of the screen to select from all the handy options.
Make sure your smart home is protected
An Asurion Home+® protection plan provides coverage for nearly all the technology in your home with one simple plan. Laptops, tablets, TVs, gaming consoles, smart thermostats, and so much more—even future purchases. Plus, you'll get 24/7 live expert support and robust digital security. Learn more about Asurion Home+® coverage and how you can get peace-of-mind electronics protection.