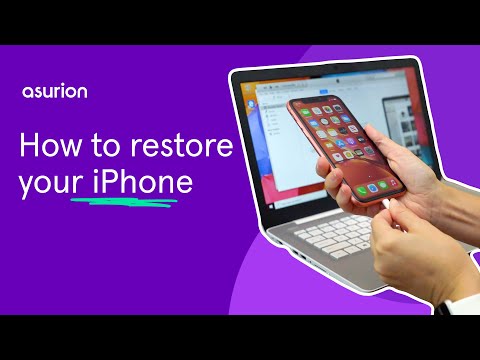If you've just purchased a new iPhone® or recently wiped your current iPhone with a factory reset, you're likely wondering how to get your valuable information—like your contacts and messages—back onto your device.
This is a question Asurion Experts hear often as they help millions of customers get the most out of their tech, so they know just what to do. Here's their guide on how to restore an iPhone from a backup plus tips on why and how to back up your device.
Why do I need to back up my iPhone?
First, let's talk about the importance of backing up your device regularly. It will not only protect your information if your phone is lost or damaged but also save it if you're having issues and need to reset your iPhone to factory settings. A backup will store your contacts, settings, app data, messages, photos, videos, and more.
Another reason to back up your phone is to easily send your data from an old device to a new one. Backing up your iPhone will make it simple to transfer your information to a new Apple® device.

Don’t waste time scrolling
Life is short. Ask our experts and get answers now.
How do I back up my iPhone?
You can back up your iPhone with iCloud® or on a Mac® or PC. Here are steps for both methods.
To back up your iPhone to iCloud:
- Connect your device to Wi-Fi.
- Go to Settings > [your name] > iCloud.
- Tap iCloud Backup > Back Up Now.
- Stay connected to Wi-Fi until the backup is finished. If your device says it doesn't have enough iCloud storage space to complete the backup, follow the prompts to buy more storage.
To back up your iPhone on your computer:
On a Mac running macOS® Mojave 10.14 or earlier or a PC, you'll use iTunes® to back up your iPhone. Here's how:
- Open iTunes.
- Connect your device to your computer with a cable. Enter your passcode if prompted.
- Click on the iPhone icon in the upper-left corner.
- Click Summary, then click Back Up Now.
On a Mac running macOS Catalina 10.15 or later, you'll use the Finder® to back up your iPhone. Follow these steps:
- Open Finder.
- Connect your device to your computer with a cable. Enter your passcode if prompted.
- Click on your device under Locations in the left column.
- Click General, then click Back up all of the data on your iPhone to this Mac.
- Click Back Up Now.
How do I restore my iPhone from an iCloud backup?
Restoring the information on your iPhone from a recent backup is simple. Here are the steps on how to restore a backup from iCloud or how to do it from iTunes or Finder on your computer.
To restore your iPhone from iCloud:
- Follow the prompts to set up your device until you reach the Apps & Data screen.
- Tap Restore from iCloud Backup, and sign in to iCloud with your Apple ID.
- Go to Choose backup, and select from the list of iCloud backups. Each one should have a date and size. You may be asked to update your software.
- When prompted, sign in with your Apple ID to restore your apps and purchases.
To restore your iPhone from your computer:
If you're using a Mac running macOS Mojave 10.14 or earlier or a PC, you'll use iTunes to restore your iPhone. On a Mac running macOS Catalina 10.15 or later, you'll use the Finder . We'll cover instructions for both.
How to restore your iPhone from iTunes:
- Open iTunes.
- Connect your device to your computer with a cable. Enter your passcode if prompted.
- Click on the iPhone icon in the upper-left corner.
- Click Restore Backup.
- Select the backup you want, then click Restore.
- After your iPhone restarts, keep it connected to your computer and wait for it to sync, then disconnect it.
How to restore your iPhone from the Finder:
- Open Finder.
- Connect your device to your computer with a cable. Enter your passcode if prompted.
- Click on your device under Locations in the left column.
- Click on the General tab, then on Restore Backup.
- Select the backup you want, then click Restore.
Tried these steps and still need help? We got you. Get your tech problem solved when you call or chat with an expert now.