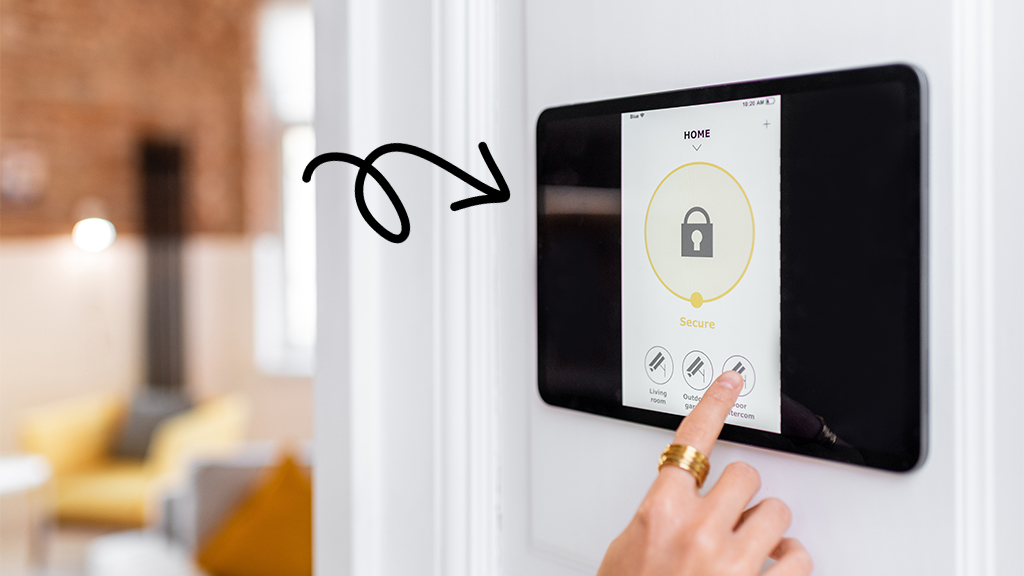Is your Microsoft Surface® screen frozen? Is your device running in slow motion? Or are you selling your Surface and worried about someone else accessing your personal information?
Resetting your Surface tablet or laptop can solve these problems—and others. We'll walk you through the different ways to reset your device, so you can decide which one is right for you.
At Asurion, we teach people how to take care of their favorite tech, whether you want to protect your tablet from the cold or need to decide between repairing or replacing your tablet. Here's our guide for how to perform both a soft and hard reset on your Microsoft Surface.
What's the difference between a soft and hard reset?
A soft reset (also known as a restart) means turning your device off, then turning it back on, which may fix a Microsoft Surface that's running slowly or having trouble loading apps.
A hard reset (also known as a factory reset) wipes all the data from your device and restores your laptop or tablet to its original settings. Completing a Microsoft Surface hard reset will wipe your personal information before you sell, donate, or recycle your device, and you can use it as a last resort to resolve certain issues, like when your Surface stops responding and a restart won't work.
How to restart your Microsoft Surface
If your Surface screen is frozen or slow to respond, try to restart your device by selecting Start > Power > Restart. Don't worry, you won't lose any data.
If this soft reset doesn't work, you'll need to force your device to shut down (which also won't delete any of your data) then restart your device.
How to force shut down and restart your Surface
For the following models, you can simply press and hold the Power button for about 20 seconds until your Surface shuts down and restarts:
- Surface Pro (5th Gen), Surface Pro 6, Surface Pro 7, Surface Pro 7+, Surface Pro 8, Surface Pro 9 (all models), Surface Pro X, Surface Pro X (Wi-Fi)
- Surface Laptop (1st Gen), Surface Laptop 2, Surface Laptop 3, Surface Laptop 4, Surface Laptop 5, Surface Laptop Go, Surface Laptop Go 2, Surface Laptop Studio, Surface Laptop SE
- Surface Book 2, Surface Book 3
- Surface Go (all models), Surface Go 2 (all models), Surface Go 3
- Surface Studio (1st Gen), Surface Studio 2, Surface Studio 2+
And here's how to force shut down and restart your device for the following other models:
- Surface Pro, Surface Pro 2, Surface Pro 3, Surface Pro 4
- Surface Book (1st Gen)
- Surface 2, Surface 3
- Surface RT
- Press and hold the Volume Up and Power buttons at the same time until the screen turns off, then release both buttons—this should take about 15 seconds. The screen may flash the Surface logo, but continue holding the buttons down for at least 15 seconds.
- After you release the buttons, wait 10 seconds.
- Press and release the Power button to turn your Surface back on. The Surface logo should appear on your screen.

You can’t work when your computer doesn’t want to
Get it repaired fast at one of our stores. Just stop in or make an appointment⎯we'll handle the rest.
How to factory reset your Microsoft Surface
If restarting your device didn't fix your issue or if you want to sell your Microsoft Surface and protect your personal information, you'll need to restore your device to its factory settings.
Before doing so, make sure you've backed up your Microsoft Surface so you don't lose any data. Also, be sure sure that your device is plugged into a power outlet.
How to factory reset your Surface in Windows 11 and 10
- Select Start > Settings > System > Recovery. (Slightly different if using Windows 10: Start > Settings > Update & Security > Recovery.)
- Next to Reset this PC, select Reset PC and choose one of two options:
- Keep my files. Reinstalls Windows 11™ or Windows 10™ but keeps your personal files and preinstalled apps. You'll lose setting changes and any apps and drivers you installed.
- Remove everything. Reinstalls Windows 11 or 10 and any apps that came with your PC. You'll lose personal files, setting changes, and any apps and drivers you installed. This option, which takes 1–2 hours, is best if you want to sell, donate, or recycle your device.
- If you chose to keep your files, make sure your Surface is connected to the internet and select either Cloud download (this is the best option for resetting a device with major issues or a virus) or Local reinstall (this is the faster option and best for devices with minor issues).
- An Additional settings window will open, explaining that, as configured, your laptop is set to restore the apps and settings that came with your device and download and reinstall Windows from your laptop. If you would rather not download windows or restore preinstalled apps, select Change settings, move the switch for each option to Yes or No, and then select Confirm.
- Select Next > Reset, and the process will begin. This can take several hours, and your Surface may restart a few times.
How to factory reset your Surface in Windows 8.1
- Swipe left from the right edge of your screen, and tap Settings.
- Select Change PC settings > Update and recovery > Recovery.
- Under Remove everything and reinstall Windows, select Get Started.
- Select Next, and choose either Just remove my files (best if you're keeping your device) or Fully clean the drive (best if you're selling or recycling your device).
- Select Reset.
How to factory reset your Surface from the sign-in screen in Windows 11 and 10
- On your keyboard, press the Windows logo key + L. You may need to turn off the lock screen.
- Press and hold the Shift key, and select Power > Restart in the lower-right corner of the screen.
- After your Surface restarts and shows the Choose an option screen, select Troubleshoot > Reset this PC.
How to factory reset your Surface using a USB recovery drive
If you've already created a recovery drive on another Windows device, you can complete a Microsoft Surface reset with these steps:
- Make sure your Surface is shut down and plugged in.
- Insert the USB recovery drive into the USB port.
- Press and hold the Volume Down button while pressing and releasing the Power button at the same time. When the Surface logo appears, release the Volume Down button.
- When prompted, select your language and keyboard layout.
- Connect the recovery drive, and turn on your Surface.
- On the Choose an option screen, select Troubleshoot > Reset this PC and then choose between Keep my files, which retains your personal files, and Remove everything, which is a completely clean slate.
Nothing ruins productivity like a laptop breakdown
With an Asurion Home+® protection plan, you can keep your downtime to a minimum. This one simple plan covers thousands of eligible devices in your home from mechanical and electrical breakdowns, normal wear and tear, and more—from laptops, TVs and tablets to smart thermostats and locks—plus provides 24/7 live support from trusted experts for your tech questions. Learn more about an Asurion Home+ laptop warranty and how you can get peace-of-mind electronics protection.