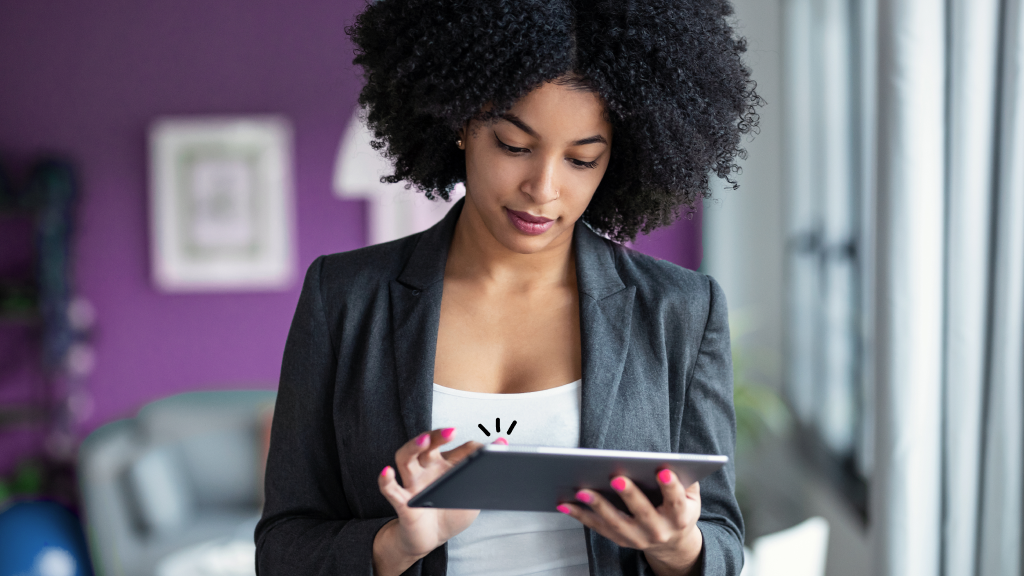Can your iPhone® get a virus? What about your iPad®? Unfortunately, the answer to both is yes. Malicious software—known as malware—can infect any devices connected to the internet.
The good news is that both your iPhone and iPad come with built-in security that decreases the risks significantly. On the slim chance that your device does get a virus or another form of malware, we’ve got your back.
Here at Asurion, we help you get the most out of your tech—whether you want to learn how to keep your phone safe from hackers or how to protect your credit card information online. Here’s how to remove viruses from your iPhone and iPad.
How to know whether your iPhone or iPad has malware
Apps you don’t recall downloading, strange messages, random calendar appointments, and a shortened battery life—these are all signs that your phone or tablet has malicious software.
Want to know for sure? Bring your device into your nearest uBreakiFix® by Asurion store. Or simply download a security app like McAfee to scan your iPad or iPhone.
How to remove malware from your iPhone and iPad
Need help with iPad or iPhone virus removal? Have other sorts of malware on your device? We’ll walk you through what to do.
Force your device to restart
Always start with the easiest step, which is force resetting your device. Whatever is causing the issue could be temporarily loaded into your phone’s cache, which stores short-term files to make them easier to use.
To force restart your iPhone or to force restart your iPad, check out our respective guides. The latter directions should be under the heading labeled “soft reset.”

Don’t waste time scrolling
Life is short. Ask our experts and get answers now.
Clear your browsing history and cache
Viruses and other forms of malware often make it over to our devices through suspicious links and files we clicked on or downloaded. If something similar happened to you, try clearing your browsing history and your browser’s cache (it’s different from the cache on your device). Doing so can get rid of any lingering files associated with the malicious software. Here’s how:
Safari®:
- Open Settings.
- Tap Safari > Clear History and Website Data.
- Tap Clear History and Data.
Chrome®:
- Tap the More icon (it looks like three dots) at the bottom-right of the screen.
- Tap History > Clear Browsing Data.
- Choose a time range. Options range from Last Hour to All Time.
- Select Cookies, Site Data and Cached Images and Files.
- Tap Clear Browsing Data.
Remove any suspicious apps
Ever have an app just appear on your device? If you know you didn’t download it from the App Store® and it didn’t come with your iPhone or iPad, it could be a pathway for a virus.
To delete an app:
- Press and hold the desired app.
- Tap Remove App.
- Tap Delete App.
To delete multiple apps:
- Press and hold an empty spot on the Home screen. This will cause all of the apps on-screen to shake.
- Tap the minus sign (–) at the top left of the desired app.
- Tap Delete App.
- Tap Delete and then Done. You’ll tap the space on the Home screen to return the screen to normal and stop those shaking apps.
Check your Calendar app
If you’re being bombarded with notifications with strange links inside your Calendar app, someone may be trying to install malware on your computer. Don’t click on any of the links. Instead, you may need to delete some of your Calendar accounts.
- Open Settings.
- Tap Calendar > Accounts.
- Look for and tap Subscribed Calendars. Here, you should have only items you recall adding personally as your iPhone or iPad doesn't come with Subscribed Calendars pre-downloaded.
- Select any account you don’t recognize and tap Delete Account.
Restore your device to a previous backup
Backing up your device ensures that a copy of your data—from photos to text messages—exists somewhere else, like on iCloud®, the secure storage system from Apple®. One way to remove malware on your iPhone or iPad is by going back to an older backup. Ideally, you’d be going back in time to a point where your device didn't have any viruses or malicious files on it.
To see when your last iCloud backup occurred, go to Settings > Apple ID (your name at the top) > iCloud > iCloud Backup.
If you have a backup from before your phone began to show signs of malware, follow our guide to complete a factory reset of your phone and tablet, which will delete your personal data—along with any malware. After you reset your phone, check out our tips for how to restore your device from that previous backup.
Complete a factory reset
If you find that either your last backup occurred long after you started noticing fishy behavior on your devices or you just never backed them up, you may need to complete a factory reset. This step should be your last resort as it will delete all of your personal information.
Tried these steps and still need help? We got you. Get your tech problem solved when you call or chat with an expert now.
How to protect your device from viruses and malware
Here are the best ways to keep your iPhone and iPad protected in the future:
- Keep your device’s software up to date. Doing so makes so you have the latest security patches from Apple.
- Avoid clicking unknown links or downloading strange files. Malicious software is likely lurking in both.
- Beware of pop-ups. These are windows that appear to indicate your device has a virus. They’re much more common than actual viruses on iPhones. Their goal is to scare you into manually downloading a virus onto your device.
- Don't jailbreak your iPhone or iPad. When you make unauthorized changes to your operating system, you’re creating a hole in the security system.