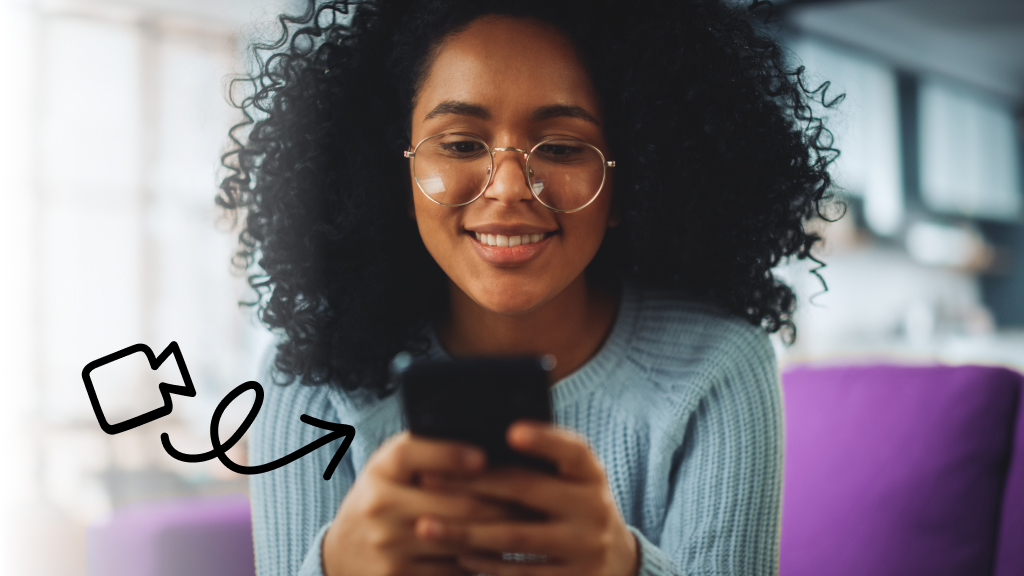Got an important call coming up? If you want to record it, you can do so directly from your smartphone, without connecting an external audio recorder to your Android™. It’s easy, but there are some laws and restrictions you should consider. Don’t worry, we’ll explain the legal stuff and walk you through what to do.
Asurion Experts help you with all your tech care needs, whether your Samsung® phone won’t ring or you want to record your screen. Here’s our guide on how to record a phone call on Android.
Why would you want to record a phone call?
Here are a few reasons you might want to record a phone call on your Android.
- No need to take notes. If you’re talking to your doctor about the results from a medical test or a recruiter describing a job opportunity, it would be easier to record audio on your Android phone than to write everything down. Plus, you’ll get the details right.
- Accuracy during interviews. Journalists often record calls to make sure the people they are interviewing are quoted correctly.
- Training or instructions. You may want to record a longer training from work or step-by-step instructions someone gives you over the phone for fixing or setting up an appliance. Then you’ll have it for reference.
- Gathering evidence. Recorded calls can serve as legal documentation, as long as you follow the laws in your state.
Is recording a phone call legal?
Laws for recording phone calls vary by country, and in the U.S., they vary by state. Most states require at least one person on the call to consent to the recording. Several states require everyone on the call to consent. Typically, you have to follow the laws of the state where the recording is made, so make sure to check the laws in your state. To be safe, it’s best to always gain the consent of all parties before recording any phone call.

Don’t waste time scrolling
Life is short. Ask our experts and get answers now.
How to record phone calls on your Android phone
On most Android devices, you can record directly from the built-in Phone app, depending on your phone model, location, and carrier. Or, in the U.S. you can also use the Google Voice® app for Android, but only to record incoming calls. Both apps are free. Here’s what to do:
Phone app
- Open the Phone app.
- Tap More (three vertical dots) or on some models, a gear icon (a wheel with cogs,) at the upper-left corner.
- Select Settings.
- Select Always record or to record a specific call or calls, choose Selected numbers.
- You should now see a Record button on screen during all calls or the call you chose to record.
- To end the recording, tap Stop recording or disconnect the call.
- To listen to the call, open the Phone app and tap Recents.
- Tap the contact’s name, then select the call you’d like to hear.
- Press Play to listen.
Google Voice
Reminder, this only works for incoming, not outgoing calls, and is only available when using the Standard Google Voice Plan.
- Download or open Google Voice. If you don’t have one already, create an account.
- Tap More (three vertical dots) or on some models, a gear icon (a wheel with cogs,) at the upper-left corner.
- Select Calls on the left side.
- Turn on Incoming Call Options.
- When your call begins, press 4 on your keypad to start recording.
- To stop recording, press 4 again.
- To listen to your phone recordings, from the menu in the Google Voice app tap Recorded > Menu to play, email, or download the call file.
Want to make video calls from your phone? Check out our guide on how to video call from your Android.
Tried these steps and still need help? We got you. Get your tech problem solved when you call or chat with an expert now.