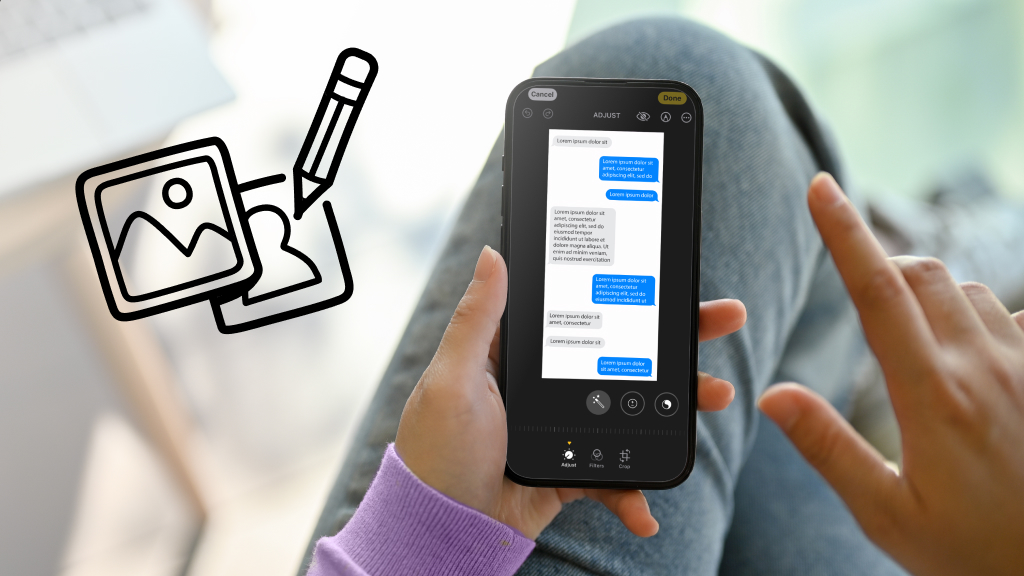Your Steam Deck™ offers thousands of games—with console-like quality—in the palm of your hand. It's what makes this gaming system a must when you're hopping on a plane or waiting around in the doctor's office. The only problem: Its battery can drain really fast.
Looking to get more playtime out of a single charge? We can help. At Asurion, we take care of your tech so you can enjoy the devices that run your world. Here's how to extend your Steam Deck's battery life.
Change your settings to extend your Steam Deck's battery life
Depending on your settings or the games you're playing, your Steam Deck can last anywhere from 2 to 8 hours on a single charge. Follow these simple steps to get more out of each charge and stay at the higher end of that range.
Adjust the brightness
If you're looking to learn how to increase battery life on the Steam Deck, start by lowering your brightness by roughly 50% if you can. The screen eats up power, so if you're gaming in a dimly-lit room, turning down the brightness can save your battery.
- Press the Steam button on the left of your device.
- Go to Settings > Display, then adjust the brightness.
You can also turn on adaptive brightness, which means your device will automatically lower the brightness when it senses low light, preserving battery life.
- Press the Steam button on the left of your device.
- Go to Settings > Display.
- Using the A button, set the switch next to Enable Adaptive Brightness to on.
Adjust the frame rate and refresh rate
One of the best ways to improve the battery life of your Steam Deck is to adjust the frame rate, which is the speed at which consecutive images appear.
The Steam Deck is automatically set to max out at 60 frames per second (FPS). This is standard, especially for fast-paced games, but not all titles need to render 60 separate images a second to look great. We recommend setting the frame rate to 30 FPS.
- Hold the three-dot button on the right side.
- Go to Performance.
- From here, you can limit the frame rate by choosing between 15, 30, or 60 FPS.

It’s not game over—yet
If your console stops working, we’ll handle the repairs. Make an appointment, or visit your nearest store today.
Change the Refresh Rate
Another setting you can change to improve battery life is the Refresh Rate, which limits how often the screen updates every second. For most games, 40 FPS is sufficient for a smooth gaming experience while also limiting battery drain.
- Hold the three-dot button on the right side.
- Go to Performance Settings.
- Use the slider to adjust the Refresh Rate.
Turn off Bluetooth
Turning off nonessential features like Bluetooth® can help save some battery life when you don't need to connect headphones or peripherals.
- Press the Steam button on the left of your device.
- Go to Settings > Bluetooth.
- Using the A button, turn Bluetooth off.
Manage background applications and processes
The Steam Deck lets you run Discord®, a popular gaming communication platform, as well as music and podcasting apps, like Spotify®, in the background. But these apps can drain your battery if you're running them in desktop mode/Linux, then switching over to game mode to play. Here's how to turn them off:
- Press the Steam button on the left side of the console.
- Check the top-left of the sidebar for running background applications.
- To close the app, click on the programs icon and select Exit Game.
To save a bit of battery power, you can also turn off automatic updates:
- Press the Steam button on the left of your device.
- Go to Settings > Downloads.
- Using the A button, turn off Schedule auto-updates.
And turn off notifications:
- Press the Steam button on the left of your device.
- Go to Settings > Notifications.
- You'll see a list of options. Use the A button to turn off as many options as you'd like.
Tweak your power settings
Your Steam Deck has a thermal power limit that runs from 3 to 15 watts. The lower you set it, the less battery power it uses. You'll need the default setting of 15 watts to run complex games, but you can lower the power limit for less demanding ones.
Changing this feature can slow down certain games to an unplayable pace, so experiment with it.
To tweak the thermal power limit, follow these steps:
- Press the three-dot button on the right side.
- Go to the Performance menu.
- Using the A button, toggle Thermal Power (TDP) Limit on.
- Just below the Thermal Power (TDP) Limit, you'll see the Watts slider. To adjust it, use the left Analog Stick or the D-pad, and press the A button, then change the power with the left Analog Stick or the D-pad.
Experiment with sleep mode
To preserve battery life, you can also put the Steam Deck into sleep mode by pressing the Power button. Your game will be suspended until you push the Power button again, waking it up right where you left off. The downside: Your console won't work in sleep mode, and you can't download games.
Try a docking station
Using a Steam Deck Docking Station will let you play for longer and connect your device to a TV, monitor, keyboard, mouse, and power source. It's a smart, easy way to charge up.
Tweak your performance settings
You can also turn on Half Rate Shading, which saves battery life by lowering the number of onscreen pixels, letting the Steam Deck run games using less power. To turn it on:
- Press the three-dot button on the right side of your device.
- In the menu, go to Battery Settings > Half Rate Shading.
- Use the A button to turn it on.
This feature can make your game look like it's running at a lower resolution, and in-game text and visuals can appear blurry. So you'll likely need to turn this setting on or off depending on the game.
Change the way you use your Steam Deck to boost your battery life
Follow these suggestions and enjoy more gameplay on a single charge.
Play games with lower system requirements
Certain games demand more of your console's battery than others. Modern games—with their complex graphics and high frame rates—drain power faster, so if you're looking to extend your battery life on a car or train ride, stick to less graphically demanding games, like Cuphead (instead of Elden Ring or Call of Duty).
Adjust your game's graphics
The gorgeous, crisp visuals you experience in modern games demand lots of power. Desktop computers can easily handle this load because they're connected to a power outlet. But your Steam Deck—and other battery-based handhelds—eat battery power while creating those stellar graphics.
To reduce the burden on your console, try running your game at a lower resolution. Here's how:
- Press the three-dot button on the right side of your device.
- In the menu, go to Performance > Advanced View.
- Look for the Scaling filter slider and move it all the way to the right until it's above FSR. FSR is short for FidelityFX Super Sampling, a technology from AMD®, and it's a feature that improves game performance, letting you play at a lower resolution while still making the game appear as if it's running at full resolution.
- You'll see an option for FSR sharpness just below FSR. At first, keep it maxed out, though you may want to come back later and experiment with it for the best experience.
- Open the in-game menu, and look in the video or graphics section for an option to set the resolution. Choose a resolution below the default level.
You may have to play around with the settings to find out what works best for you.
Take care of your Steam Deck's battery to make it last longer
As with all devices, the better you care for your gaming console, the longer the battery will last. Here are a few tips.
Use long-term storage mode
If you won't be using the Steam Deck for a while, put it into storage mode to preserve the battery's long-term health.
- Power down the Steam Deck by choosing Shut Down from the Power menu.
- Hold down the Volume+ button and press the Power button.
- The Steam Deck should boot into the BIOS menu.
- Using the D-Pad and A button, navigate to Setup Utility.
- Go to the Power Menu > Battery storage mode, then press Confirm.
The Steam Deck will now turn off. You'll see the power LED blink three times to confirm you've turned on battery storage mode. To wake up the Steam Deck, connect it to the power source and turn it on.
Make sure your battery is properly calibrated
Your battery is usually accurate, but sometimes there's a glitch in its software that causes it to incorrectly show how much juice you've used. This fix won't change your battery life, but it will give you a more accurate reading of how much power is available. Follow these steps to make sure your battery is properly calibrated:
- Connect the Steam Deck to its charger, and let it charge up to 100%.
- Once it reaches 100%, leave it connected to the charger for at least a few hours.
- Unplug the device and play games on it until the battery drains down to 0%.
- Once the battery dies, connect the charger again and leave it until the battery charges back to 100%. Don't use the Steam Deck during this time.
- Once your device hits 100%, your Steam Deck battery is calibrated.
If you think your battery may have reached the end of its life, we can help. Visit the nearest uBreakiFix® by Asurion store, and our experts can get your device back up and running fast.
Frequently asked questions
How long does the Steam Deck battery last on a full charge?
A Steam Deck battery will last an average of 2 hours if you keep the default settings. But you can get as much as 8 hours of gameplay out of it on a single charge depending on how you tweak your settings or use your console.
How can I check the battery percentage on the Steam Deck?
- Press the Steam button on the left of your device.
- Go to Settings > General.
- Using the A button, toggle Battery Percentage on.
Can I replace the battery in the Steam Deck?
You can, but this kind of repair is better left to the pros. Contact a game console repair expert for help. It's the smart thing to do to make sure your new battery is installed correctly and keeps your Steam Deck running for a long time.
What are the recommended power settings for optimal battery life?
It depends on what type of game you're playing. Complex games will require 15 watts, but others less so. We recommend experimenting depending on the game.
Can I charge the Steam Deck while playing games?
Yes, it's safe for you to play games on your device while it charges.
Is it better to use a power bank or a docking station for extended gameplay?
Whether you use a docking station or a power bank to extend your play time, you want to make sure that it can provide 45 watts of power to charge your Steam Deck effectively. Anything less would not provide enough power to keep your console running while charging.
What should I do if my Steam Deck battery is draining unusually fast?
If the Steam Deck battery is draining quickly, schedule an appointment with one of our game console repair experts.
Is there a warranty for the Steam Deck battery?
The Steam Deck comes with a one-year, limited warranty. For more details, check out Valve's website. For information on additional protection for your Steam Deck plus all of your other favorite home tech like your laptop and TV with one simple plan, learn more about Asurion Home+.