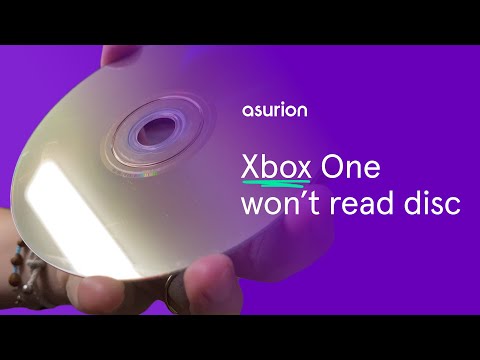Is your Xbox One® not reading discs? No matter how old your gaming console is, certain problems are bound to occur, including your disc drive not working. And unless you have digital copies of every game, this issue can be incredibly frustrating (not to mention damaging to your high score on Just Dance® 2021).
Fortunately, when tech breaks, Asurion Experts know how to repair it. They help millions of customers (and counting) every day, whether it's fixing lag for multiplayer gaming or finding the best gaming monitors and TVs. If you tried to insert a disc into your Xbox One console and it didn't work, check out our tips to quickly resolve the issue.
Why your Xbox One won't read discs
There are several reasons why your Xbox® may be having trouble recognizing certain games, including disc and console damage. Some of the most common issues include:
Overheating
Heat can be an Xbox’s worst enemy, especially for the disc drive. If your console overheats, it can cause the internal components, like the laser lens, to malfunction temporarily. Over time, prolonged exposure to high temperatures may lead to permanent damage. Make sure your Xbox is in a well-ventilated area, free of obstructions, and clean the vents regularly to prevent dust buildup. If your console feels hot to the touch, turn it off and let it cool down for at least 30 minutes before trying again.
Hidden dirt
Hair, dust, and debris can find its way inside your Xbox and cause disc errors and internal-component malfunctions. The laser lens is the most important—if it gets dirty, it won't read a disc properly and will need to be replaced.
Foreign objects
Coins, toys, and paper clips, among other objects, are sometimes mistakenly lodged inside a console and can damage the disc drive.
Defective hardware
Depending on the age of your system, your hardware could be to blame for your Xbox not reading discs. There are levers, rollers, and screws inside the disc drive, and if any of these parts break, your Xbox won't function like it used to.
Settings
While rare, your Xbox power settings can interfere with the disc drive. The instant-on power mode allows for faster start-up and voice activation. But it can also keep certain consoles from reading discs or recognizing when they are inserted.

It’s not game over—yet
If your console stops working, we’ll handle the repairs. Make an appointment, or visit your nearest store today.
How to fix Xbox disc errors
Is your Xbox One disc drive not working? Here are a few solutions that our experts recommend:
1. Check for damage
Inspect the disc: Look at both sides of the disc. Are there scratches, smudges, cracks, or nicks? Insert the disc and listen to see if it rattles inside the disc drive or spins continuously.
Inspect the console: Check your Xbox for any physical damage: spills, dirt, or dents. Was it ever dropped or knocked over? If so, there may be damage to the drive or inserted disc.
2. Clean the components
After inspecting your parts for damage, it's important to clear out any dirt and grime in the disc drive and on your game. You'll need a few items to do so:
- A microfiber cloth
- A soft-bristled brush
- A can of compressed air
- A bottle of rubbing alcohol
Remove dust in the disc drive: Use the microfiber cloth to wipe down the area around the disc drive to get rid of any dirt, hair, or debris. Then use the soft-bristled brush to gently clean around the opening (or disc drive tray) or the can of compressed air to blow out any hard-to-reach dust.
Clean residue off the disc: Use the microfiber cloth to wipe down both sides of the disc, especially the underside. You can add a small amount of rubbing alcohol onto the cloth to get rid of sticky spots, but make sure to let the disc completely dry before reinserting it into your Xbox.
3. Test another disc
Try inserting another disc into your Xbox One. Is it having the same problems? If neither disc works, see if these discs play on another console. Sometimes a game or a Blu-Ray Disc® won't work if you bought them in a different region than your console.
4. Update and restart your Xbox One
Software errors can sometimes keep your discs from playing, so if you're having issues, your console may need an update. It's simple to do:
Check status and storage
- Go to the Xbox Status page online to see if any of the network's services are down, then see how much space you have left on your system's hard drive. Here's how:
- Press the Xbox button on your controller to open the guide, then select Profile & system.
- Open Settings > System > Storage.
Install updates
If you have enough storage on your hard drive, check for any available software updates and download them onto your Xbox. The process is simple:
- Make sure your Xbox is connected to the internet.
- Press the Xbox button on your controller to open the guide, then select Profile & system.
- Open Settings > System > Updates to check for and make updates to your console.
Restart the system
Once your Xbox is fully updated, try restarting it. Doing so can fix a variety of issues. Just press and hold the Xbox button on the console for 10 seconds and press it again to turn your Xbox back on. When it starts, make sure you're signed in to the correct Xbox profile.
5. Change power modes on your Xbox One
Insert a disc and nothing happens? Again, the settings for the instant-on power mode could be why your console doesn't recognize the disc, even when it's inserted. Fortunately, turning off this setting is easy to do:
- Press the Xbox button to open the guide, then go to Profile & system > Settings.
- Open General > Power mode and startup > Power mode.
- Select Energy-saving, then after switching modes, press and hold the Xbox button on the console for 10 seconds to shut down your system.
- Press the Xbox button on the console again to restart it.
6. Move your Xbox One
Changing the position of your console can sometimes improve its disc-reading function. If you have your Xbox set up vertically, rotate it to a horizontal position on a flat, stable surface. Then try playing your disc.
7. Reset your Xbox One
If none of the other methods we mentioned fix your disc drive issues, as a last resort, try resetting your console. Before you do, however, make sure you back up your Xbox and choose the option Reset and keep my games & apps. This only deletes potentially corrupted system files; your data and games won't be affected. Here's how to reset your Xbox One:
- Press the Xbox button on your controller to open the guide, then select Profile & system.
- Open Settings > System > Console info.
- Select Reset console > Reset and keep my games & apps. Your Xbox will erase the selected content.
If you've tried these steps and still need a little help, we're right around the corner. Schedule a repair at the nearest uBreakiFix® by Asurion store and our certified experts can get your device back up and running as soon as the same day.