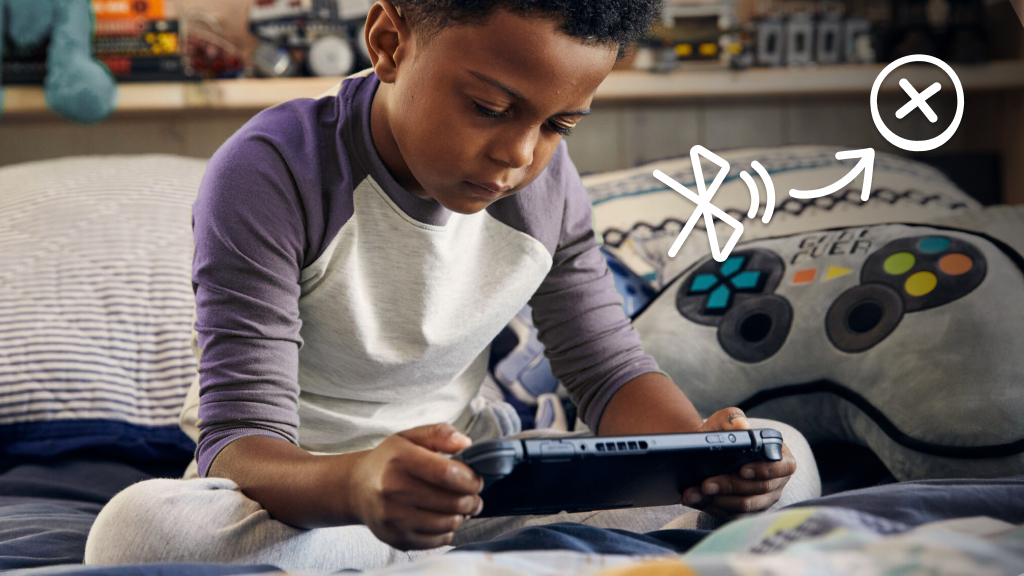No tech lasts forever. Take your laptop's all-important hard drive. It stores critical data, like the operating system, files, and applications. But if your hard drive suddenly failed, what would you do?
Don't worry—we can help. At Asurion, we teach people about their tech every day. From teaching you what to do if you spill water on your laptop to whether you should repair or replace it, we can show you how to get more out of the devices you rely on most. Here's what you need to know about common laptop hard drive problems.
Why do hard drives crash?
The hard drive on your MacBook® or PC laptop can fail for a variety of reasons—corrupt files, overheated hardware, worn-out parts, exposure to dust or water for long periods of time, a power surge, and more. This process can happen gradually or suddenly, and it can be partial or complete.
Signs your laptop hard drive is failing
Before your hard drive completely fails, you'll notice the following warning signs:
- Repeated reboots or system crashes
- Blank or frozen screen, or the blue screen of death
- Slow computer
- Strange clicking sounds (typically from an inconsistent power supply or physical damage)
- Scrambled files or folder names
- Random error messages when saving, opening, or moving files
- Lost or disappearing files
- Error messages for problems like data corruption and damaged disks that prevent access to saved files. If you suspect your hard drive is failing, follow these steps.

You can’t work when your computer doesn’t want to
Get it repaired fast at one of our stores. Just stop in or make an appointment⎯we'll handle the rest.
Back up your data
If you notice any of these symptoms, back up your laptop data immediately so you don't lose it. This includes photos and videos, music, contacts, apps and app settings, anything you want to keep. The best way to back up on a Mac is to use Time Machine® or iCloud®. On a Windows laptop, use an external storage drive or Microsoft® OneDrive®. For step-by-step instructions, read our guide to backing up your laptop.
Try these fixes
If you think you have a hard drive problem, here are some ways to diagnose and possibly fix the issue. We'll highlight a few steps here, but keep in mind, these may not resolve your issue, and you may still need help from an expert.
Perform a reset
- Turn your laptop off.
- Disconnect any peripheral devices.
- Remove the power cord or battery.
- Press the power button for 15 seconds.
- Wait a moment, then reconnect your power cord or battery and turn on your laptop.
Run an automatic system check
On a PC:
- Right-click the hard drive icon.
- Go to Properties > Tools > Error Checking.
- Click Check, then follow the on-screen instructions to resolve any system errors.
On a Mac: Use Apple Diagnostics to figure out which part of your hardware is the issue and learn about potential solutions.
- Shut down your laptop.
- Disconnect external devices (except for your mouse, keyboard, display, connection to AC power, and Ethernet if you use it).
- Place your Mac on a hard, flat, stable surface. Make sure it has good ventilation too.
- Figure out whether you're using a Mac with Apple Silicon or an Intel® processor by checking this list, then follow the appropriate steps.
- Apple Silicon: Turn on your Mac, and as your laptop starts up, press and hold the power button. Release it when the startup options window appears (you'll see a gear icon labeled Options). Press Command (⌘)-D on your keyboard.
- Intel processor: Turn on your Mac, immediately pressing and holding the D key as your laptop starts up. Release the key when you see a progress bar or when you're asked to select a language.
- You'll see a progress bar as Apple Diagnostics checks your Mac. When it's done, read the results and use this guide to check any reference codes.
- You can repeat the test by clicking Run the test again or pressing Command-R.
- To restart your Mac, click Restart or press R. To shut it down, click Shut Down or press S.
Run a hard drive diagnostic test
Hard disk drive errors can happen unexpectedly—from a malware attack, a bad program, even a system attempting to access a file that no longer exists. To fix it, perform a hard drive diagnostic test. (Note that the keys may be different depending on your device.)
On a PC:
- Restart your laptop, and press F2 to run System Diagnostics.
- When a window pops up, select Component Tests, then Hard Drive.
- Confirm your choice, then wait for the system to run the diagnostic test.
On a Mac:
- Go to Applications > Utilities > Disk Utility.
- Select the disk you want to check.
- Click the Info button in the toolbar.
- If a message appears saying the disk has a fatal hardware error, that means your disk has an irreparable hardware problem that can't be fixed. You should back up your data and replace the disk.
- If you don't see a message about hardware errors but you're still having issues with the disk, you may be able to fix it using Disk Utility.
Format the drive
On a PC:
- Connect the hard drive to your laptop.
- Open My Computer.
- Right-click the hard drive's icon.
- Go to Format, and select the file system to a compatible format (like NTFS).
- Click Start to wipe the existing data on the drive and reset its file format.
Make space on your hard drive
If you have too many photos, videos, music, and other large files on your hard drive, it can run out of space, causing your laptop to run slowly, malfunction, or even become error-ridden. To fix it, delete unwanted content.
On a PC (Windows 10):
- Select the Start button, then select Settings.
- Select System > Storage, and you'll see what space is available under Local storage.
On a Mac:
- Go to to System Settings, then click General.
- Click Storage on the right.
- From here, you'll be shown recommendations for optimizing storage on your Mac, such as backing up your device to iCloud. Choose the option best for you.
Consider deleting any apps, programs, and files you no longer need, especially those that take up a lot of space. You can also back up your photos and videos to the cloud.
Replace your hard drive
If those fixes didn't help, or your hard drive issues persist, it's time for a new one.
Replacing a laptop hard drive is tricky and involves taking apart your computer and possibly disconnecting the motherboard. We suggest you go to a store that uses quality parts, offers a warranty for their services, and has positive online reviews—like your nearest uBreakiFix® by Asurion store. Our experts can get your device back up and running as soon as the same day.
To learn more about your options, read our guide to upgrading your hard drive.
Safely dispose of your old hard drive
If you end up replacing your hard drive, don't toss the old one in the garbage. Instead, recycle it responsibly. If you've taken your laptop to a uBreakiFix® by Asurion store, you're in luck: they offer recycling services too. You can also search for local recycling options through Earth911.
Before you do anything, be sure to wipe your old hard drive of any personal information and data, including photos, videos, documents, and other files. For step-by-step instructions, check out our guides for wiping a MacBook® and factory resetting a PC.