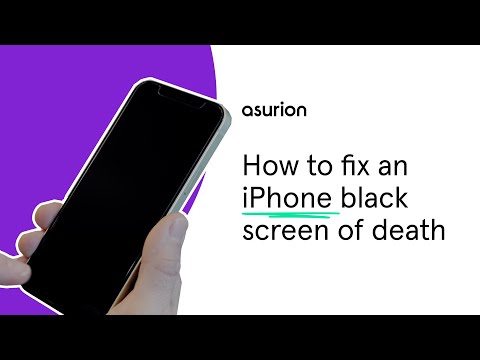🧰 Difficulty: ★★☆☆☆ (Easy resets—then it gets tricky)
⏱ Time involved: 10–15 minutes
⚠️ Risk level: Medium. Restarts are safe; battery or screen fixes aren’t.
💡 Pro insight: “Black screen of death” issues can stem from software, battery, or hardware problems—guessing wrong wastes more time than it saves.
⚙️ Stop guessing—let the experts at a nearby uBreakiFix® by Asurion bring it back to life.
Your iPhone® does everything—until it doesn’t. If your iPhone screen suddenly goes black but your phone still vibrates or makes noise, you might be dealing with the dreaded “black screen of death.” It’s a common issue we see in our 700+ nationwide stores. Despite its ominous name, there is hope—here's what you need to know about bringing your phone back to life.
What exactly is the "black screen of death" and why does it happen?
Most gadgets have their own version of a major crash—like the “blue screen of death” on PCs or the “red ring of death” on game consoles. For iPhones, it’s the dreaded black screen: your phone seems alive (it vibrates or makes sounds), but the screen stays blank and won’t respond. Basically, it's like having a phone-shaped paperweight.
It feels like a big deal, but don’t worry—these issues are often fixable. At Asurion, our experts help troubleshoot and repair iPhones every single day—so if your screen suddenly goes dark, we know what to check and how to walk you through it.
Black screen of death troubleshooting tips
Most often, a black screen of death issue can happen from damage to the screen during a bad drop or accident. If the components connecting the screen to the motherboard sever, the phone screen will be unresponsive. But the black screen of death can also happen because of software issues in the device. Malfunctions with an iOS upgrade or downgrade can potentially cause the issue, as well as complications from attempting to jailbreak or modify the firmware on your own.
No matter how the black screen of death in your iPhone occurred, there are a few troubleshooting methods that you can use to try to fix it or at least prevent the issue from permanently affecting the data or photos you have stored on the phone.
1. Make sure your battery isn’t dead
Start with the simplest fix: your phone might just be out of power. A completely drained battery can look a lot like the black screen of death. Plug your iPhone into a working charger and wait a few minutes. If the Apple logo appears, you’re good to go. If the screen stays black but your phone vibrates or makes sounds, the screen itself might be the problem.
2. Close a frozen app
Sometimes, a glitchy app can freeze your screen. If your phone is still somewhat responsive, try closing all open apps. Swipe up from the bottom (or press the Home button twice on older iPhones) to see your app carousel, then swipe up on each app to close it. If your screen still isn’t responding—or you can’t access your apps at all—move on to the next step.
3. Try a force restart
Yes, the old “turn it off and back on again” trick actually works. A force restart clears your phone’s short-term memory and can stop any rogue processes. Don’t worry—this won’t erase your data. The steps vary depending on your iPhone model, so check out our guide to force restarting your iPhone.
4. Use recovery mode
If your iPhone still won’t wake up, recovery mode might help. It’s a built-in tool that lets a computer check and fix certain software issues. Here’s how to start recovery mode:
- Connect your iPhone to your computer using the correct cable.
- On a Mac with macOS Catalina or later, open Finder. On older Macs or PCs, open iTunes (close and reopen it if it was already open).
Then follow these steps based on your iPhone model:
iPhone 8 or newer:
- Connect your iPhone to your computer and open Finder or iTunes.
- Press and release Volume Up, then Volume Down.
- Press and hold the Side button until the recovery mode screen appears.
iPhone 7 and 7 Plus:
- Connect to your computer and open Finder or iTunes.
- Hold the Side and Volume Down buttons together until recovery mode appears.
iPhone 6s, SE (1st gen), or earlier:
- Connect to your computer and open Finder or iTunes.
- Hold the Home and Top (or Side) buttons together until you see the recovery screen.
Once you’re in, you’ll have the option to update your phone or restore a backup. Not backed up recently? Now’s a good time to learn how to restore your iPhone from a backup.
5. Consider a factory reset (as a last resort)
Still stuck with a black screen? A factory reset might be your only option. It erases everything and gives your phone a clean slate—but it also deletes your data if you haven’t backed it up. If you’re ready to try this step, follow our guide on how to factory reset your iPhone.
If you've tried these steps and still need a little help, we're right around the corner. Schedule a repair at the nearest uBreakiFix® by Asurion store and our certified experts can get your device back up and running as soon as the same day.
FAQ
What causes the black screen of death on iPhone?
It’s usually caused by software crashes, battery failures, or screen hardware issues.
Will a force restart delete my data?
No. A force restart simply reboots the phone—it doesn’t erase anything.
What if the Apple logo shows up but nothing else happens?
This may indicate a boot loop or deeper software problem. Try connecting your phone to a computer and using recovery mode.
How can I tell if my screen is damaged?
If your phone vibrates, plays sounds, or responds to Siri but the screen stays black, the display may be broken. An iPhone repair expert can help you figure it out.