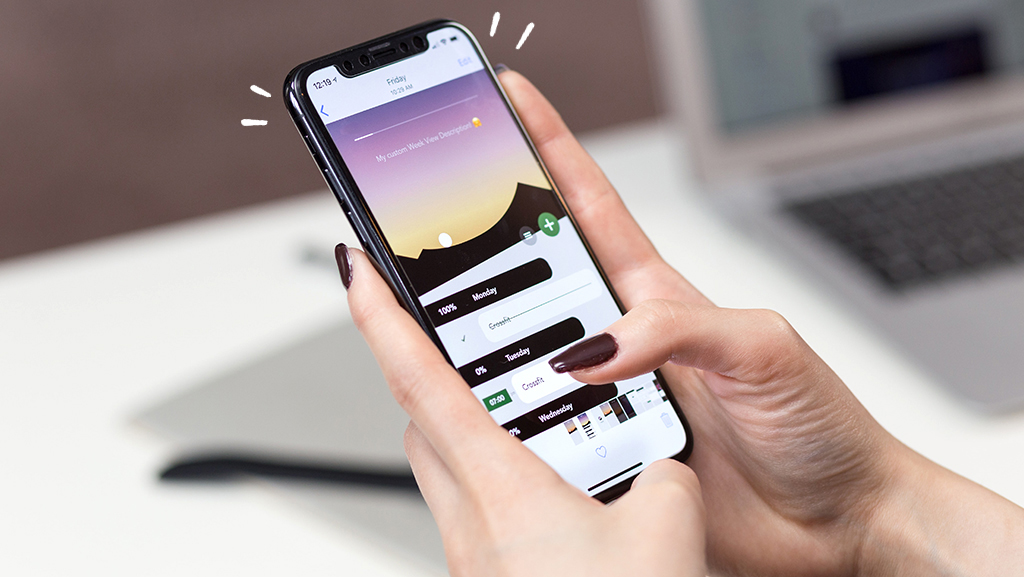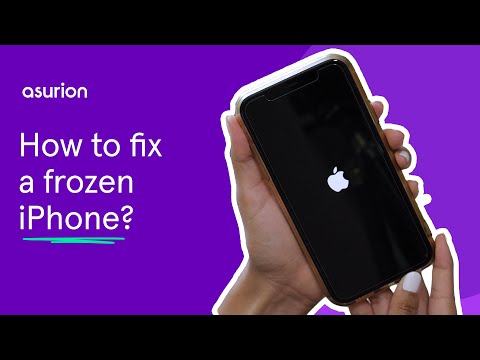Whether you're using FaceTime® with friends or scrolling through social media, your iPhone® is key to keeping you connected. So if it suddenly freezes, much of your life does too.
But don't worry—here at Asurion, when tech breaks, we know how to fix it. Our experts can help you with anything from phone water damage fixes to setting up your smart home. Here's our guide on why your iPhone is frozen and what you can do to get it running again.
Why is my iPhone frozen?
There are five main reasons why your iPhone may be freezing or unresponsive:
- Your iPhone needs to be restarted.
- Your battery is low.
- Your iPhone is running out of storage space.
- Certain apps are incompatible with your software.
- Your operating system is outdated.
How to fix a frozen or unresponsive iPhone
1. Force restart your frozen iPhone
This will help clear out errors that are causing your iPhone to freeze without erasing your apps or data.
How to reset a frozen iPhone 8 or later (including iPhone SE 2nd generation):
- Quickly press and release the volume up button.
- Quickly press and release the volume down button, then press and hold the side button.
- When the Apple logo® appears, release the side button.
How to reset a frozen iPhone 7 or 7 Plus:
Press and hold the volume down and side button until the Apple logo appears, then release the buttons.
How to reset a frozen iPhone 6s or earlier (including iPhone SE 1st gen):
Press and hold the Home and side button (or the Home and top button) until the Apple logo appears, then release the buttons.

Don’t waste time scrolling
Life is short. Ask our experts and get answers now.
2. Charge your iPhone
If your iPhone is frozen and you notice the battery is low, recharging may solve the problem.
The most efficient way to do so is to plug your device into a power outlet using a Lightning® charging cable and Apple® power adapter for at least an hour.
3. Free up storage space
Try this step if your iPhone is frozen and you've been receiving alerts that you don't have enough storage.
Tap Settings > General > iPhone Storage. There you should see a list of recommendations for freeing up space—like offloading unused apps or optimizing photos—and a list of apps and how much space they use. Follow the onscreen instructions to create more storage, or simply tap each app to delete some of its documents and data.
For more information, check out our guide on how to free up phone storage space.
4. Delete problematic apps
If certain apps are causing your iPhone to freeze, you'll want to remove them to keep your device running smoothly. Here's how:
- On the Home Screen, press and hold the app you want to delete.
- A menu with a list of options will appear. Select Remove App > Delete App. Then tap Delete to confirm.
5. Update your operating system
If your iPhone is still frozen, it may be because your operating system is outdated. Need to update it? It's simple. Just follow these steps.
How to update an iPhone on your computer:
On a Mac running macOS® Mojave 10.14 or earlier or a PC, you'll use iTunes®. Here's how:
- Open iTunes.
- Connect your iPhone to your computer.
- Click on the iPhone icon in the upper-left corner.
- Click Summary, then click Check for Update.
- Click Update.
On a Mac running macOS Catalina 10.15 or later, you'll use the Finder®. Follow these steps:
- Open Finder.
- Connect your iPhone to your computer.
- Click on your device under Locations in the left column.
- Click General or Settings, then click Check for Update.
- Click Download and Update.
- If prompted, enter your passcode. The update will begin automatically.
6. Factory reset your iPhone
If updating your operating system doesn't solve the problem, you may have to factory reset your phone. Since this will wipe all the saved data from your device, you should only use it as a last resort and should be sure to back up your device first. Then follow the instructions in this guide on how to reset your iPhone to factory settings.
Tried these steps and still need help? We got you. Get your tech problem solved when you call or chat with an expert now.