FaceTime® is one of the easiest ways to stay in touch with family members, friends, and colleagues from a distance. But as convenient as FaceTime can be, video calls don't always work like they should. In fact, sometimes they don't work at all.
Asurion Experts come across issues like this every day, from iPhone® apps that drain your battery to phones that keep crashing. When tech breaks, we fix it. If FaceTime is not working properly for you, check out our tips for fixing it on your iPhone, iPad®, or other Apple® device so you can always talk to people face-to-face—no matter where they are.
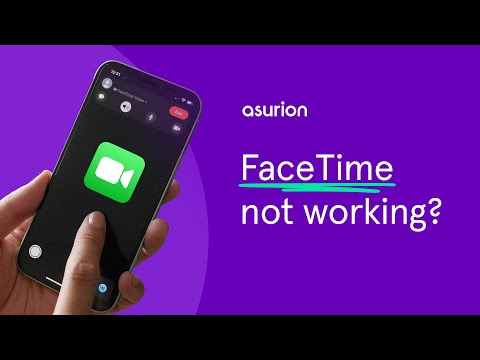
How FaceTime works
To use FaceTime, you need a Wi-Fi, cellular data, or broadband Internet connection and a device that supports the app. These include iPhone, iPad, and iPod touch® devices, and Mac® computers running OS X® Lion 10.7 or later. Models older than the iPhone 6, fourth-generation iPod touch, and iPad 2 won't be able to use FaceTime.
As long as you have a compatible device, it's easy to make and receive FaceTime video and audio calls. Just be sure you sign in with your Apple ID and/or add your phone number (iPhones do this automatically). Then follow the steps to start a chat:
How to use FaceTime on an iPhone, iPad, and iPod touch
- Open Settings > FaceTime > Use your Apple ID for FaceTime.
- Sign in with your Apple ID.
- Return to the Home screen, then open FaceTime.
- Tap the plus button and type someone's phone number, email address, or name if the person is listed as one of your Contacts.
- Tap Return or the name of your contact when it appears, then tap Audio or Video to make a call.
How to use FaceTime on a Mac
- Make sure your Mac has a built-in or connected microphone and camera.
- Open FaceTime, then type someone's phone number, email address, or name if the person is listed in your Contacts. You may need to press Return.
- Click the Audio or Video button to make a call.
How to use FaceTime on the web
Know someone with a Windows™ PC or an Android® phone or tablet? FaceTime Links lets you invite anyone to chat over FaceTime, no matter the make or model of their device. Just send them a meeting link, and the call will open in their web browser so they can join. The feature becomes available with the Apple iOS® 15 software update.
Why is FaceTime not working?
FaceTime helps us stay connected, but sometimes it can run into issues like unavailable calls, poor connection or sound quality, or a frozen screen. Here are a few of the most common problems to why FaceTime's not working and how to fix them, according to our experts:
Problem 1: FaceTime is unavailable

Seeing the message “FaceTime unavailable" when you try to make a call? This isn't always due to an error on your device; the recipient may be to blame. If they aren't signed in to FaceTime on their phone, iPad, Mac, or iPod touch, they won't see your call attempt. FaceTime may also show up unavailable for these reasons:
- The recipient's phone is turned off or set to Do Not Disturb.
- The recipient is on another FaceTime call or failed to answer your call after several rings.
- The recipient doesn't have the app enabled on their device.
- The recipient is not connected to Wi-Fi or mobile data, or their area is not supported.
- The recipient's contact information is incorrect, includes a call-forwarded number, or is blocked (or they've blocked you).
Open FaceTime on your device and try another contact, phone number, or email address. If every attempt appears unavailable, the issue may be on your end. Fix it with these solutions:
Restart your device
Turning it off and on again can fix more problems than you think. Hold the Power button until it turns off, wait 30 seconds, and hold the button to power it back on.
Make sure your device is up to date with the latest software
Not only does this help solve software glitches and security flaws in your operating system, but it may also add new features and improve your device's performance. Updating is easy to do:
iPhone, iPad, or iPod touch:
- Open Settings > General > Software Update.
- If an update is available, tap Install Now.
Mac:
- Open System Preferences > Software Update.
- If an update is available, select Update Now.
Check that your FaceTime settings are correct
This includes your FaceTime settings and those for Date & Time. If your device isn't synced with the FaceTime servers, the app won't work. Here's how to adjust as needed:
How to change your FaceTime settings
iPhone and iPad:
Open Settings > FaceTime and make sure FaceTime is turned on. You should also ensure your contact information (phone number and/or email address) is correct under the YOU CAN BE REACHED BY FACETIME AT and CALLER ID sections.
Mac:
- Open FaceTime, then click FaceTime > Preferences in the menu bar at the top.
- Under Settings, make sure your contact information is correct, then check the boxes next to the email addresses and/or phone numbers under You Can Be Reached for FaceTime At.
How to change your Date & Time settings
iPhone and iPad:
- Open Settings > General > Date & Time.
- Tap Set Automatically. If you can't change it, return to Settings and then tap Privacy.
- Tap Location Services > System Services, then turn on Setting Time Zone.
Mac:
- Open System Preferences > Date & Time, then select Set date and time automatically.
- To make sure your time zone is correct, click Time Zone.
Test your Wi-Fi, broadband, or mobile data connection
FaceTime works best over Wi-Fi, but you can use it just as easily with a mobile or cellular connection on your iPhone or iPad. Either way, make sure at least one is turned on. It's simple:
To test Wi-Fi on your iPhone, iPad, or iPod touch:
Open Settings > Wi-Fi, then check to see if Wi-Fi is turned on and that you have a stable network connection.
To test mobile data on your iPhone and iPad:
Open Settings > Cellular > Cellular Data to make sure it's turned on and displaying a good signal. You should also make sure the FaceTime switch is on in the list of apps allowed to use mobile data.
To test Wi-Fi on your Mac:
Open System Preferences > Network, then check to see if Wi-Fi is turned on and you're connected to a Wi-Fi network.
Turn off Screen Time and disable content restrictions
These features may be blocking you from using your device's Camera and FaceTime apps. Make sure they aren't restricted in your Settings:
To adjust Screen Time on iPhone, iPad, or iPod touch:
- Open Settings > Screen Time > Content & Privacy Restrictions.
- If the Content & Privacy Restrictions switch is on, tap Allowed Apps and then enter your Screen Time passcode if prompted.
- Tap the button next to FaceTime and Camera to allow access.
To adjust Screen Time on your Mac:
- Open System Preferences > Screen Time, then select Content & Privacy in the sidebar.
- Click the Apps tab and check the boxes for Camera and FaceTime.
- Enter your Screen Time passcode if prompted.
Your Mac may also have a firewall or security software in place that could be interfering with FaceTime, especially if it's from a third-party manufacturer. For help disabling your firewalls and opening ports, we’re right around the corner—take your Mac to the nearest uBreakiFix® by Asurion store.

Don’t waste time scrolling
Life is short. Ask our experts and get answers now.
Problem 2: FaceTime is not connecting

Waiting on FaceTime to connect can be frustrating, especially when you don't know what's causing the issue or how to fix it. But don't worry—whether it's the age of your device, your signal strength, software, or the fifth member of your Group FaceTime call, our Asurion Experts have a few ways to get past the everlasting “connecting" screen so you can start chatting. Here's how to fix FaceTime when it won't connect:
Check Apple servers
When your FaceTime call won't go through, you may not be the only one. Apple may be experiencing service outages or technical issues causing connection problems with the app. Check out its System Status page to make sure.
Sign out of FaceTime, then sign back in
If it's been a while since you signed in with your Apple ID on your device, re-entering your information may help move things along. Here's how:
On your iPhone, iPad, or iPod touch:
- Open Settings > FaceTime, then tap the email address next to Apple ID.
- When the popup appears, tap Sign Out.
- Sign out entirely, then restart your device. To sign back in, open Settings > FaceTime > Use your Apple ID for FaceTime.
On your Mac:
- Open FaceTime, then click FaceTime > Preferences in the menu bar at the top.
- Click Sign Out, then click Sign Out again to confirm.
- Restart your Mac, open FaceTime, then enter your Apple ID to sign back in.
Limit the number of people on Group FaceTime
While the feature lets you chat with up to 32 people on a single call, if your device is older or running outdated software, it can have a hard time keeping up. Try a one-on-one conversation first, then slowly add members to your Group FaceTime. That way, you can figure out what number works best and where the issues begin.
Reset your network settings
Wondering how to fix a poor connection on FaceTime? Check your Wi-Fi or mobile network. If either is running slowly or other people are using the same Wi-Fi to stream video, you may not be able to make or receive FaceTime calls. Then try this trick: Reset your network settings. It will clear your Wi-Fi passwords and saved networks, but it won't erase any other data.
On your iPhone, iPad, or iPod touch:
- Open Settings > General > Reset.
- Tap Reset Network Settings. You may have to enter your passcode to confirm the reset.
- Tap Reset Network Settings again.
On your Mac:
- Open System Preferences > Network, then select your Wi-Fi connection.
- Click the minus sign to remove the network, then click Apply.
- Click the plus sign and select Wi-Fi in the Interface menu.
- Add your Service Name, click Create and re-enter your Wi-Fi information.
Problem 3: FaceTime is lagging or frozen

We've all experienced a FaceTime call where we've had choppy video, sounded like a robot, or could only see a black screen—yikes! But when FaceTime malfunctions like this, it's usually because you have too many apps or programs running at the same time. Stop freezing up on camera. Here's how to fix FaceTime lag, according to our experts:
Close all open apps and programs, especially ones that can access the Camera
Once you get rid of your extra windows and tabs on your device, open FaceTime. It should run more smoothly.
Restart your device
Once it turns back on, check your Camera app to make sure your video and audio are working and then relaunch FaceTime.
Delete and reinstall FaceTime
If FaceTime's not working after you shut down other programs or restart, try deleting it from your device and downloading it from the App Store®. The process is simple:
On your iPhone, iPad, or iPod touch:
- Tap and hold the FaceTime app, then tap Remove App.
- Tap Delete App > Delete to confirm.
- Open App Store, then search “facetime."
- Tap Get > Install to reinstall the app.
On your Mac:
- Open Finder®, then click Applications in the sidebar.
- Click FaceTime, then drag it from the Applications folder to the Trash at the end of the Dock.
- Return to Applications, click App Store, and then search for “facetime."
- Click Get > Install to reinstall the app.
Restore your device to its factory settings
Still no luck? If your FaceTime app is still giving you trouble, a factory reset may be your only option. But be sure to back up your device beforehand because this type of reset will delete any data you haven't saved.
On your iPhone, iPad, or iPod touch:
- Open Settings > General > Reset
- Tap Erase all content and settings > Erase all content and settings.
Trying to reset your Mac? Check out this step-by-step guide to how to factory reset your MacBook.
Tried these steps and still need help? We got you. Get your tech problem solved when you call or chat with an expert now.





