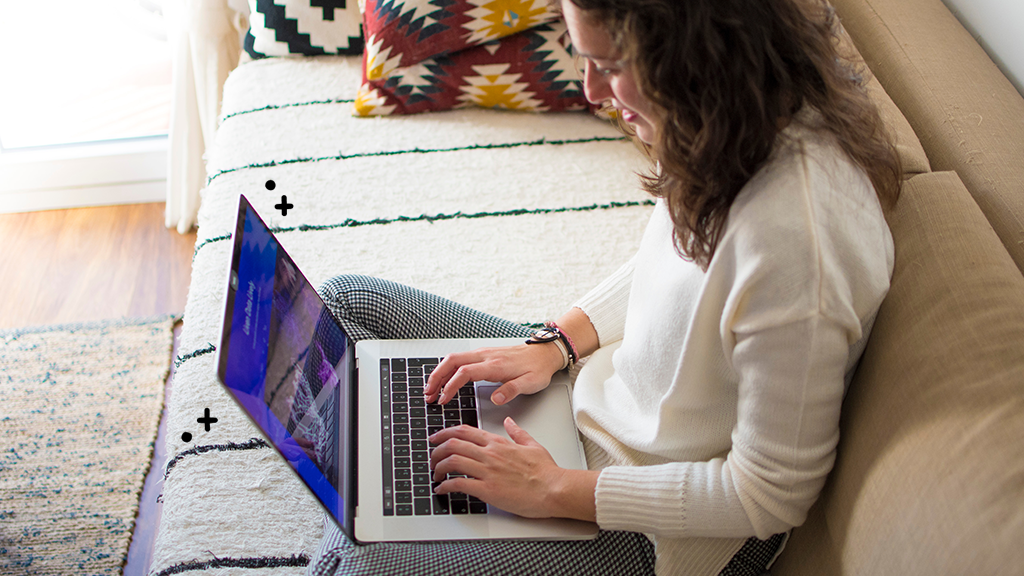Whether you're trying to book a flight, send an important email, or watch the latest season of The Bear, you need to be online. So, if your MacBook® isn't connecting to the internet, you're going to have a problem.
Don't worry, we've got you covered. At Asurion, our experts help millions of people with their tech. Here's what to do when your Mac® won't connect to Wi-Fi.
Confirm that your Wi-Fi is turned on
It may seem obvious, but check to make sure you didn't accidentally turn off your Wi-Fi. Go to the Apple menu in the top-left corner, then click System Settings (or System Preferences) > Network. If you see a Turn Wi-Fi On button, click it and connect to your network.
Confirm your Wi-Fi password
Make sure you're using the correct Wi-Fi password for your network, and be exact when you enter each number, letter, or symbol—these passwords can be long and complicated, and they are case-sensitive.
Check for system updates
If your laptop isn't running the latest version of macOS®, it can slow down your Mac—and affect your Wi-Fi connection. To check for software updates:
- Make sure your computer is connected to power.
- Open Software Update by following one of these routes, depending on your device:
- On your Mac, go to the Apple menu > System Settings. Then click General on the left, then click Software Update on the right.
- Or, go to Apple menu > System Preferences, then click Software Update.
- If an update is available, click Upgrade Now. While your Mac installs the new software, don't close the lid or put it to sleep. If your laptop is up to date, you won't see a prompt to install new software.
It's always a good idea to back up your computer before updating the operating system. For more details, check out our step-by-step guide to backing up your MacBook.

You can’t work when your computer doesn’t want to
Get it repaired fast at one of our stores. Just stop in or make an appointment⎯we'll handle the rest.
Restart your Mac
If you've tried the previous tips and your Mac still isn't connecting to Wi-Fi, a simple restart could be all you need to get your wireless internet back up and running again.
It's generally a good idea to restart your laptop once a week. You'll clear temporary files and shut down programs, which can prevent problems from starting.
Follow these steps to restart your laptop:
- Click the Apple menu in the top-left corner of your screen.
- Choose Restart. You'll be given the option to automatically reopen your current browser tabs and apps once you restart your computer. In this case, don't select it. Just make sure you've saved everything first.
Automatically set the date and time on your Mac
Making sure the date and time are set correctly ensures you'll have accurate time stamps on your messages, emails, and files. It can also help fix Wi-Fi glitches.
On macOS Ventura 13
- On your Mac, choose Apple menu > System Settings.
- Click General in the sidebar, then Date & Time on the right (you may need to scroll down).
- Turn on Set time and date automatically, click Set, and enter a network time server for your region.
- Turn on Set time zone automatically using your current location.
On macOS Monterey 12 and Big Sur 11
- On your Mac, go to Apple menu > System Preferences, then click Date & Time.
- Look at the bottom left—if the lock icon is locked, click it to unlock the preference pane.
- Click Date & Time. To set the date and time automatically, select Set date and time automatically, then choose the network time server for your region.
- Click Time Zone. To set the time zone automatically, select Set time zone automatically using current location.
Check your VPN or security software
A virtual private network (VPN) is a great way to keep your personal and professional information safe and anonymous, but it could be the reason your Wi-Fi isn't working.
To check whether your VPN (or security software) is the culprit, turn it off, then see if your Wi-Fi issue persists. For more information, read our guide to what a VPN is—and whether you really need one.
Try built-in diagnostic tools
If Wi-Fi is still not working on your MacBook, one of the built-in diagnostic tools on your computer might be able to help.
Wi-Fi recommendations
- Go to the Apple Menu > System Settings > Control Center.
- Click Wi-Fi and look for a menu item called Wi-Fi Recommendations. If you see it, your computer has identified a problem and has a suggested fix. To learn more, choose Wi-Fi Recommendations.
Wireless diagnostics
- Hold down the Option key, and click the wireless icon (the Wi-Fi symbol) in the status menu at the top–right corner of your screen.
- In the menu, click Open Wireless Diagnostics.
- Click Continue to have your Mac run the diagnostics on your network connection. Once the analysis ends, click the Info buttons in the Summary pane to learn more about each item on the list.
Update your Wi-Fi router
Most routers update automatically when connected to the internet. To find out whether yours does, head to your router's administrative settings page, where you can check for any software updates.
You can also try restarting the router. For more tips, check out our guide to choosing the best Wi-Fi router for your home.
Try a different network
Still can't connect your Mac to Wi-Fi? Try a different network. Depending on where you are in your home, it might make more sense to try using the long-range 2.4 GHz network instead of the 5 GHz network, which is faster but has a shorter range.
Switching networks should be as simple as clicking the Wi-Fi symbol in the top-right corner, clicking the opposite network name (it usually has 2.4 or 5 in the name), and entering the password if you haven't done so already.
Contact your internet service provider
Still no luck? Reach out to your internet service provider to make sure your network is working properly and to see whether there's an internet service outage.
Nothing ruins productivity like a laptop breakdown
With an Asurion Home+® protection plan, you can keep your downtime to a minimum. This one simple plan covers thousands of eligible devices in your home from mechanical and electrical breakdowns, normal wear and tear, and more—from laptops, TVs and tablets to smart thermostats and locks—plus provides 24/7 live support from trusted experts for your tech questions. Learn more about an Asurion Home+ laptop warranty and how you can get peace-of-mind electronics protection.