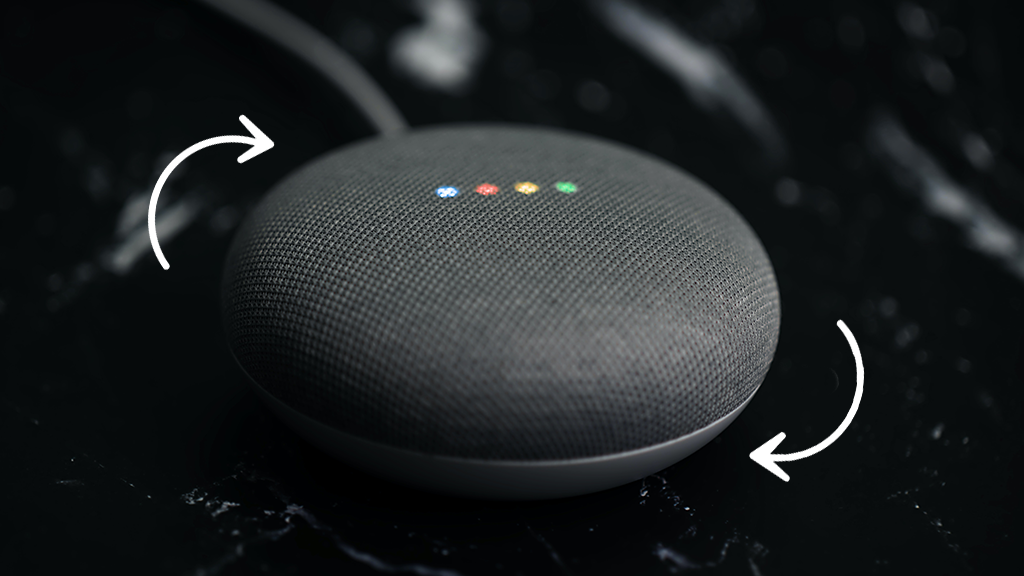Your Google Home® smart speaker can make your life more convenient—from telling you the weather to reminding you about your mom's birthday. But if your device is glitchy—or you plan to give it away—you may want to reset it to its factory settings. Don't worry—we'll walk you through it.
At Asurion, we help you protect and fix all your smart devices, whether your Google Home Mini™ won't connect to Wi-Fi or your Samsung Galaxy® watch won't turn on. Here's how to factory reset your Google Home smart speaker.
Why would you need to factory reset your Google Home smart speaker?
A factory reset means restoring your Google Home smart speaker to how it was when you took it out of the box. You might want to do this when:
- You want to sell, give away, or trade in your Google Home and need to protect your personal information.
- You forgot your passcode.
- Your device keeps freezing when playing music or it won't connect to your Wi-Fi network.
How to restart your Google Home
If your Google Home isn't responding to voice commands, try restarting it by unplugging your device from the wall, waiting 10–15 seconds, and then plugging it back in. Give it another 15 seconds or so to reconnect to your Wi-Fi network and restart. Easy, right?
You can also use the Google Home app to restart your Google Home device. Open the app, go to Settings > Device Settings, and tap the More button (the three dots) to select Reboot.
Changes you can make without factory resetting your Google Home
Some functions you may want to change or update on your Google Home device don't require a factory reset. In fact, you shouldn't use a factory reset (use the Google Home app instead) to do the following:
- Rename your device.
- Sign in to a different Wi-Fi network.
- Change the Google account connected to your device (or other services like Pandora® or Spotify®).
How to factory reset your Google Nest
If you weren't able to fix your problem by restarting your Google Nest (formerly Google Home) device or making changes in the app, the next step is to try a factory reset.
A brief warning: This step will erase your data—you'll lose information like customizations and preferences—and you'll need to set up your device again because it will return to its original settings. So only start a factory reset as a last resort.
Ready? Here's how to factory reset your Google Home Mini and other models of the device:
Factory reset your Google Home
Follow these steps to start the factory reset process:
- On the back of your device, press and hold the microphone mute button for about 15 seconds.
- The LED lights on your device will flash to signal that it's resetting.
- The process should take about 1–2 minutes.
Factory reset your Google Home Mini
- On the bottom of your device, look for the factory reset button (a raised circle located just below the power cord) and press and hold this button.
- Continue to hold the dedicated reset button for about 15 seconds until you hear a chime, which confirms your Google Mini is resetting.
- The process should take about 1–2 minutes.
Factory reset your Google Home Max
- On the back of your device, press and hold the factory reset button, located near the power cord, for about 12–15 seconds.
- When you hear a confirmation sound, release the button while your device finishes the factory reset.
- Your Google Home Max will complete reset after 1–2 minutes.
Make sure your smart home is protected
An Asurion Home+® protection plan provides coverage for nearly all the technology in your home with one simple plan. Laptops, tablets, TVs, gaming consoles, smart thermostats, and so much more—even future purchases. Plus, you'll get 24/7 live expert support and robust digital security. Learn more about Asurion Home+® coverage and how you can get peace-of-mind electronics protection.