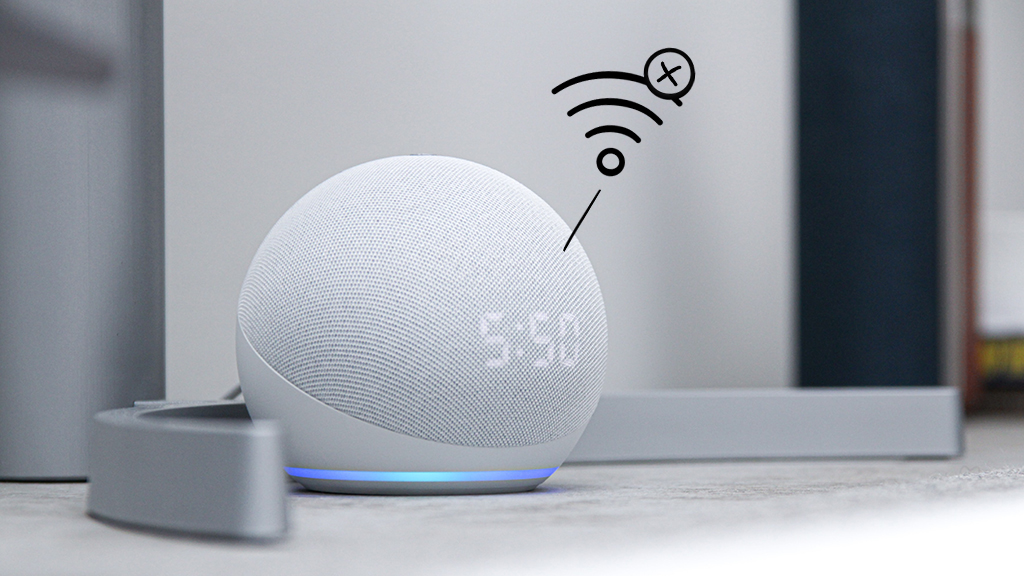Whether you're creating a PowerPoint® presentation or watching a movie, you rely on your Dell® laptop to work for you. So if your computer is having issues, and you've tried almost everything to fix it, you may be ready for the troubleshooting step of last resort: wiping your laptop and restoring it to its original settings.
Sounds scary, right? It doesn't have to be. At Asurion, we're here to help with all your tech care needs, whether your Dell touchpad stops working or your phone keeps crashing. Here's our guide on how to factory reset a Dell laptop.
Why factory reset your Dell laptop?
"Will a factory reset remove a virus?" Our experts get this question all the time—and the answer is often yes. But viruses aren’t the only reason to return your Dell laptop to its original settings. A factory reset can also resolve software issues, speed up a sluggish device, or fix connectivity issues like Wi-Fi not working. Plus, it’s a must-do step before selling or giving away your laptop, so the new owner won’t have access to your personal information.
What to do before factory resetting your Dell laptop
The factory reset process will wipe your laptop and return your Dell to its original factory settings (aka how it came out of the box when you purchased it). That's why we recommend trying all other troubleshooting steps first. It's also why we recommend backing up your important personal files, photos, videos, and apps before getting started.
The best way to back up your Windows® data is with an external storage drive or a cloud service, like Microsoft® OneDrive®. Check out our guide for how to back up your Dell laptop. If you have questions—especially if you think your computer has a virus—contact one of our Dell repair experts for help.
How to reset your Dell laptop to factory settings
Ready to wipe your computer clean and reinstall Windows? If you've backed up your files, here's what to do next:
- Click Start in your taskbar.
- Click Settings > Update & Security > Recovery.
- Click Get Started under Reset this PC.
- Select Remove everything. This will delete all your personal files, apps, and settings and return your laptop to its original settings.
- A message will appear asking how you'd like to reinstall Windows. Choose Cloud download.
- An Additional Settings window will open. Select Change settings. Move the slider for Clean data? and Download Windows? to the Yes position.
- Click Confirm > Next > Reset and the process will start. The resetting process can take several hours, and your computer may restart a few times.
How to factory reset your Dell laptop without a password
If you forgot your password, you can still complete a factory restore on your Dell laptop by restarting it. Here's how:
- Turn on your laptop.
- Press the F8 key until Advanced Boot Options appears on the screen.
- Click Repair your Computer.
- Select a keyboard input method and language, then click Next.
- In the username field, type “Administrator".
- Leave the password field empty, then click OK.
- Select Dell Datasafe Restore and Emergency Backup, then click Next.
- Choose Restore My Computer, then click Next.
- When the process is complete, click Finish to restart your laptop.