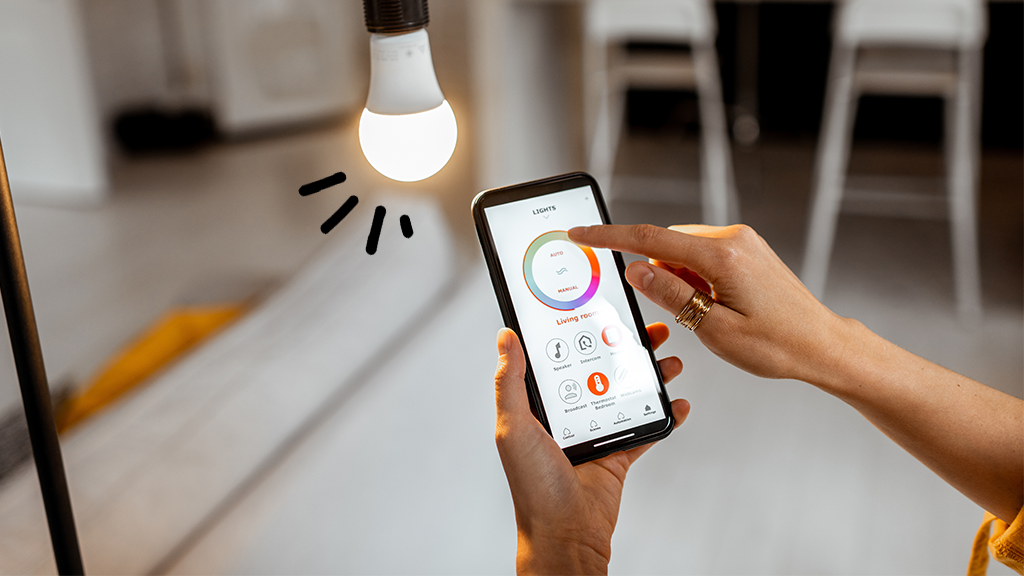Facing issues with your Meta Quest�™ 3 that just won’t resolve through regular troubleshooting? Sometimes, the best solution is a fresh start.
At uBreakiFix® by Asurion, our experts have seen it all—and can fix it all. We understand that a factory reset can seem daunting, so we’ll walk you through everything you need to know about restoring your VR headset.
When do you need to factory reset your Meta Quest 3?
A factory reset might be necessary if your Meta Quest 3 (formally known as the Oculus) is:
- Consistently malfunctioning
- If apps crash repeatedly
- If you’re planning to sell or give the device to another person
A factory reset returns the headset to the state it was in when you first took it out of the box, removing all accounts, saved data, and downloaded content.
How to perform a factory reset on Meta Quest 3
Resetting your Meta Quest 3 can resolve many issues and restore performance, making your VR experience smooth and enjoyable again. You have two ways to factory reset your headset: through the device itself and through its companion app. We’ll walk you through both options and how to back up your data.
Back up your data
Before you start the factory reset, back up any important data or achievements linked to your account, as this process will erase all personal information from the device. Meta has a cloud system that you can use to back up your data.
To back up to the cloud, you’ll have to ensure the feature is turned on. Follow these steps to enable Cloud backup:
- Put on your headset and hover over the clock on the left side of the on-screen universal menu. Select Quick Settings when it appears.
- Select Settings > System, then select Backup.
- Select the toggle to turn Cloud backup on.
Complete the factory reset
Whether you’re experiencing persistent software glitches or preparing to pass your device to a new owner, a factory reset can be the key step.
Factory reset via smartphone app
If you’ve got the Meta™ app downloaded from the Apple® App Store® or the Google Play® Store, you can use it to start the factory reset. Here's how:
- Open the Meta Quest app.
- Tap Menu > Devices. Then, select the headset connected to your phone.
- Tap Headset Settings > Advanced Settings > Factory Settings.
- Select Reset.
Factory reset via headset
If you don’t have the app downloaded or would like to skip having to find your phone, you can start a factory reset from the headset.
- Turn off your headset.
- Press and hold the Power and Volume Down buttons until your headset turns on.
- From the USB Update Mode menu, use the volume buttons to navigate the menu and select Factory reset.
- Select Yes, erase and factory reset.
Worried about the battery life on your Meta Quest 3? We’ve got that covered, too.
Tech is expensive. Protect it all.
Protect the devices your family loves and relies on with one simple plan. With Asurion Home+®, we cover your computers, TVs, tablets, premium headphones, smart devices, and so much more—plus, 24/7 live support for your tech care needs. Learn more about Asurion Home+® coverage and how you can get peace-of-mind electronics protection.