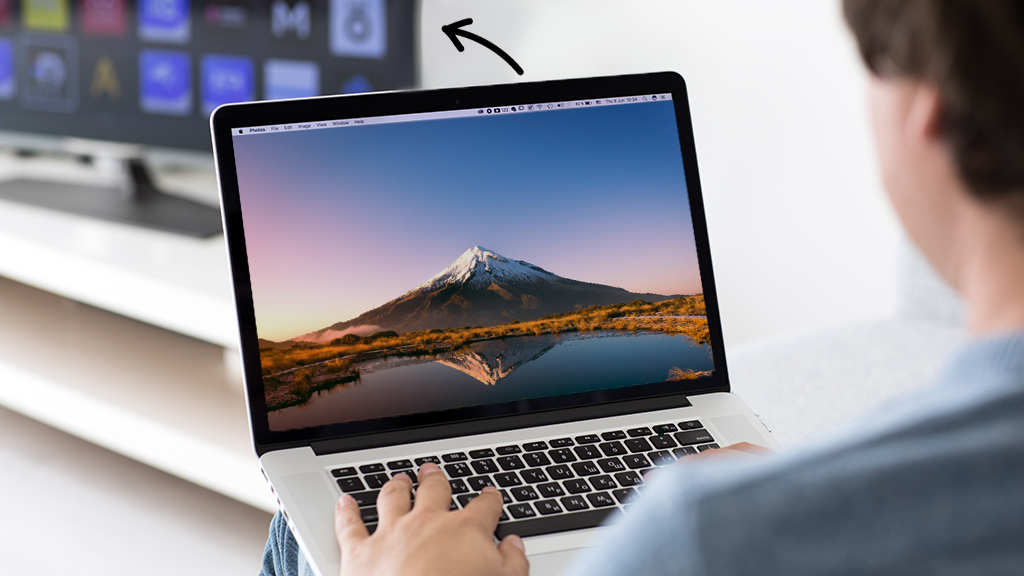When was the last time you watched a movie or played a game on your MacBook®? Be honest—did you ever dream about supersizing your screen and connecting your laptop to your smart TV?
Usually you don't have to—the apps on your television work great. But there are instances in which that's not possible—like if you're staying at a hotel or Airbnb® and don't have access to (or don't want to use) your account.
Fortunately, connecting your MacBook Pro® or MacBook Air® to your TV is easy. We'll walk you through a few simple steps.
How to connect your MacBook to your smart TV wirelessly
The easiest way to connect your MacBook and your smart TV wirelessly is if both devices have AirPlay®, a feature that lets Apple® gadgets share videos, images, and music between devices. AirPlay-compatible TVs include Apple TV® or any LG®, Samsung®, Sony®, or Vizio® televisions made in 2019 or later.
You can use AirPlay to turn your television into a second monitor or to stream your MacBook screen onto your smart TV. Here's how:
- Make sure your MacBook and your AirPlay-enabled smart TV are on and connected to the same Wi-Fi network.
- On your MacBook, choose Apple menu > System Settings, then click Control Center in the sidebar.
- Click the Screen Mirroring icon, then choose your TV. (You may be prompted to enter a four-digit code on your Mac).
- To set your TV to show exactly what's on your Mac screen, click the Screen Mirroring icon.
- To set up your TV as a second monitor, click the Use As Separate Display icon.
To end your streaming session, click Screen Mirroring and then choose Stop Mirroring.
How to connect your MacBook to your TV with an HDMI cable
A simple and reliable way to connect your TV and MacBook is with an HDMI cable. This cord transmits audio and video signals between your two devices. HDMI cables are the same on both ends, so it doesn't matter which end you plug into the TV or your computer.
Follow these steps:
- Plug one end of the HDMI cable into the HDMI output on your MacBook, if one is available. If your MacBook model has only USB-C ports, you may need to use a USB-C to HDMI cable.
- Plug the other end of the cable into one of the HDMI inputs on your TV.
- Using your TV remote control, select the input that corresponds to the HDMI port where you plugged in the cable (HDMI 1, HDMI 2, HDMI 3, etc.)
If your Mac uses a video port that's not available on your TV, like a Thunderbolt port or a USB-C Thunderbolt 3 port, you can use an adapter to connect your MacBook Pro or MacBook Air to your TV.
Simply connect your HDMI cable to the adapter, then plug the cable into the port. Now you're ready to enjoy all the advantages of the big screen.
Tech is expensive. Protect it all.
Protect the devices your family loves and relies on with one simple plan. With Asurion Home+®, we cover your computers, TVs, tablets, premium headphones, smart devices, and so much more—plus, 24/7 live support for your tech care needs. Learn more about Asurion Home+® coverage and how you can get peace-of-mind electronics protection.