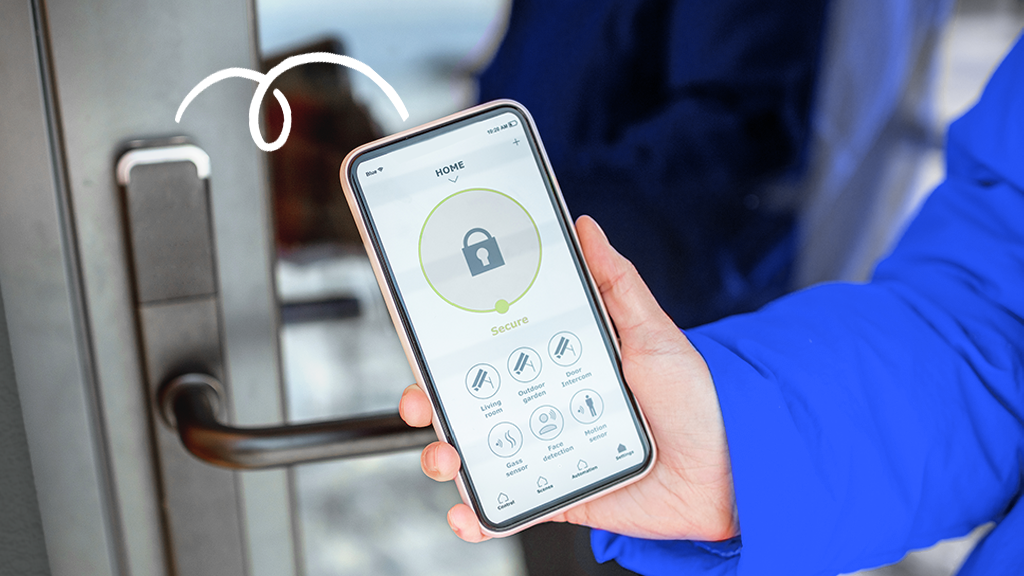If your iPhone® is running out of storage or your Home Screen feels cluttered, it may be time to remove some apps. Deleting apps you no longer use can free up space, improve performance, and help you stay organized. At Asurion, we help millions of people troubleshoot and take care of their tech every day—including quick fixes like removing apps from your device. In this guide, we’ll walk you through how to delete apps on your iPhone, explain why it matters, and offer tips for managing your storage.
Why delete apps on your iPhone?
There are many reasons to uninstall apps from your iPhone:
- Free up space. Some apps—especially games and video apps—can take up a lot of storage.
- Declutter your screen. A cleaner layout can make it easier to find what you need.
- Improve performance. Removing unused apps can help your phone run more efficiently.
- Fix app issues. If an app keeps crashing, deleting and reinstalling it may help.
Whatever your reason, removing apps is a quick way to take control of your device.
How to delete apps on iPhone
You can remove apps from your iPhone in a few different ways. The steps may vary slightly depending on your iPhone model and iOS version, but here’s how to get started.
From the Home Screen
- Touch and hold the app you want to delete until a menu appears.
- Tap Remove App.
- Tap Delete App, then tap Delete again to confirm.
From the App Library
- Swipe left past your last Home Screen page to open the App Library.
- Find the app you want to delete.
- Touch and hold the app icon, then tap Delete App.
- Tap Delete again to confirm.
From Settings
- Open the Settings app.
- Tap General, then iPhone Storage.
- Scroll through the list to find the app you want to delete.
- Tap the app, then tap Delete App.
- Tap Delete App again to confirm.
This method is helpful if you're not sure which apps are taking up the most space.

Don’t waste time scrolling
Life is short. Ask our experts and get answers now.
What to do if you can’t delete an app
Some apps can’t be removed—these are usually built-in Apple apps like Messages or Safari. But if you’re having trouble deleting an app that should be removable, try the following:
- Check if Screen Time is blocking app deletion.
- Go to Settings > Screen Time > Content & Privacy Restrictions.
- Tap iTunes & App Store Purchases, then Deleting Apps.
- Make sure Allow is selected.
- Restart your iPhone.
- A simple restart can fix temporary issues. Learn how to restart your iPhone.
- Update your iPhone.
- Bug fixes in the latest iOS version may solve the issue. Here’s how to update your iPhone.
Tips for managing iPhone storage
Deleting apps is just one way to clear space. Here are a few more tips for better iPhone storage management:
- Offload unused apps. This keeps the app’s data but removes the app itself. Go to Settings > General > iPhone Storage, then tap Enable next to Offload Unused Apps.
- Clear large files and old messages. Delete videos, photos, or message threads you no longer need.
- Review app data usage. Some apps store a lot of data—consider deleting or offloading them if they’re no longer needed.
- Use cloud storage. Back up photos and files to iCloud or another service to save space on your device.
Need more help? Check out our guide on how to free up space on your iPhone.
FAQ
How do I delete an app that won’t delete?
Make sure Screen Time restrictions aren’t blocking you. Then try restarting or updating your iPhone.
Will deleting an app also delete its data?
Yes. When you delete an app, its data is also removed. If you want to keep the data, consider offloading the app instead.
What’s the difference between offloading and deleting an app?
Offloading removes the app but keeps its data, so you can reinstall it later without losing information. Deleting removes both the app and its data.
Can I reinstall a deleted app later?
Yes. You can reinstall any app you’ve downloaded from the App Store. Just search for it and tap the download icon.
Tried these steps and still need help? We got you. Get your tech problem solved when you call or chat with an expert now.