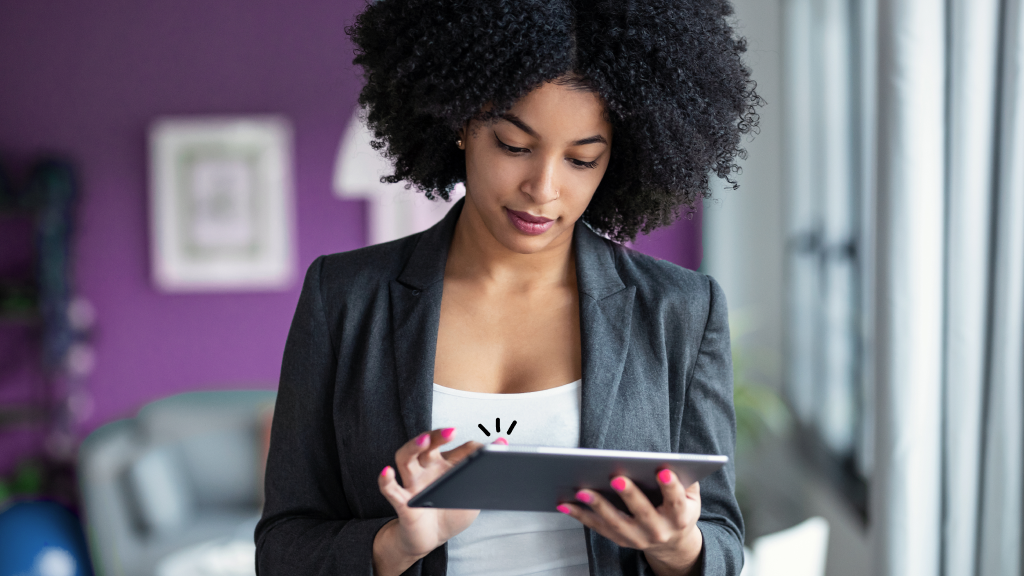Is your email inbox full of unread messages you’ll probably never sift through? Do you have hundreds—even thousands—of emails taking up your Gmail™ storage space? You’re not the only one. In 2021, people sent and received an estimated 319.6 billion emails every day, worldwide, and projections show by 2025, that number may increase to 376.4 billion, a 15.1% jump, according to the research company, Statista.
Too many emails are a problem, especially when they pile up. But don’t worry. We can walk you through the best way to clean up your inbox.
At Asurion, we protect your tech and help you manage your data. Whether you want to unsubscribe from unwanted emails or stop spam text messages, we can help. Here’s our step-by-step guide on how to delete all emails on Gmail.
How to delete all emails on Gmail
Ready for a Gmail inbox cleanout? It’d take hours to hit the delete button for each of your unwanted emails. A better plan: Delete all your unread emails at once.
You can do this, but only on the web version of Gmail. You can’t delete emails in bulk on the Gmail app.
Here’s how to mass delete emails on Gmail:
- Go to mail.google.com.
- Check the box at the top left corner of the window to highlight all the emails on the page.
- If you’re ready to delete all your emails, click the trash icon at the top of the window.
- Repeat those steps to delete emails on the next page.
To increase the number of emails you see per page:
- Go to Settings (gear icon top-right)
- Under General you'll see Maximum page size.
- Increase to Show 100 conversations per page.
That way you can delete emails even faster.
How to mass delete certain types of email
You may also delete certain types of emails, like promotional emails from a frequent sender or large emails that take up alot of space. Here’s how to delete emails by category:
Delete by sender
- Go to mail.google.com.
- Type the sender’s email address in the search bar in this format: jane.smith@gmail.com. This can be an individual or a company sending promotions.
- Hit Enter to see a list of emails from that sender.
- Check the box at the top left corner of the window to highlight all the emails from this sender on this page.
- Click the trash icon at the top of the window.
- Repeat those steps to delete emails from this sender, if there are any, on the next page.
Delete by size
- Go to mail.google.com.
- Type: “Larger:2M” in the search bar. You can also insert another number that works for you, but “2M” is for emails larger than 2MB.
- Hit Enter to see a list of emails larger than 2MB.
- Click the box next to the emails you want to delete.
- Click the trash icon at the top of the window.
Delete unread emails
- Go to mail.google.com.
- Check the box at the top left corner of the window.
- In the dropdown box, select Unread to highlight all your unread emails.
- Click the trash icon at the top of the window to delete all unread emails on this page.
- Repeat these steps to delete unread emails on the next page until you’ve deleted all unread emails.
Delete social, promotional, or other emails by category
- Go to mail.google.com.
- On the sidebar, scroll down to Categories > Social or Categories > Promotional (or another category like Updates), and click the category.
- Emails that fit that description will appear in the window.
- Check the boxes of those you want to delete and click the trash icon.
How to recover deleted messages
Worried about deleting an important message? Deleted emails sit in your trash folder for 30 days before they are permanently deleted, so you can retrieve a message if you need to. Here’s how:
- Go to mail.google.com.
- On the left-hand menu, under your Inbox, scroll down and select More > Trash.
- Check the box next to the message(s) you want to move.
- Click Move to and choose where you want to move (and save) the message(s).
How to empty your trash folder
If you don’t want to wait 30 days for your deleted emails to be automatically—and permanently—emptied from your trash, follow these steps to clear out your folder immediately:
- Go to mail.google.com.
- On the left side of the window, under your inbox, scroll down and select More > Trash.
- Select the emails you want to permanently empty from the trash.
- To select the entire page, click the arrow at the top left next to the check box, scroll down and select All.
- Then click Select all conversations in Trash at the middle of your screen at the top.
- Click Delete forever next to the check box at the top left.
- To confirm, click Empty Trash Now then in the pop-up window, click OK.
Want to keep your Gmail inbox free of scam emails? Check out our guide on how to spot phishing emails and keep your information safe.
Tried these steps and still need help? We got you. Get your tech problem solved when you call or chat with an expert now.