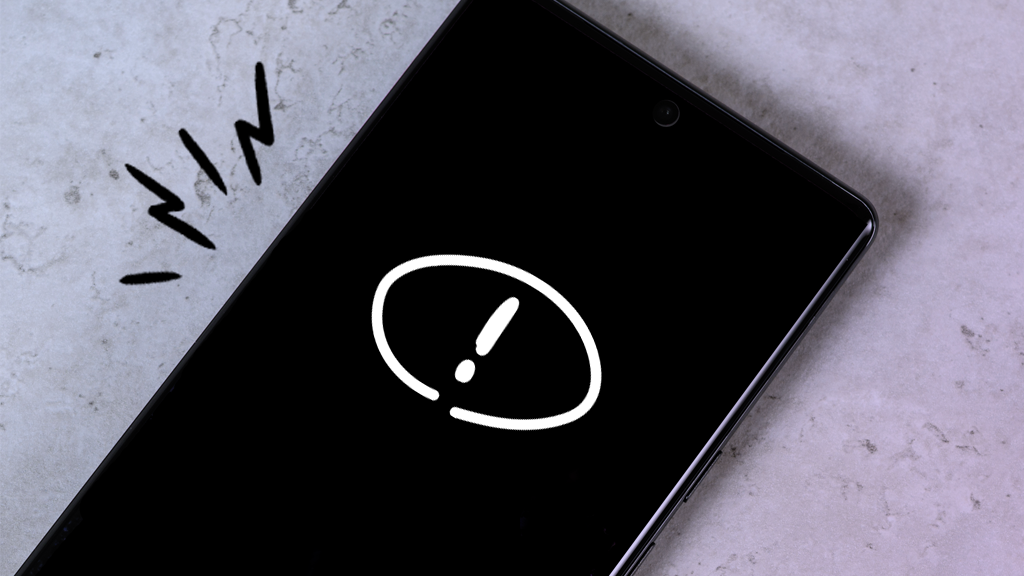With your entire family under one roof, you’re each relying on technology to keep you connected and entertained in different ways. From using video chat apps for school and work, playing video games, and streaming movies and shows on your smart TV, all of these things can add up to big time data usage.
At Asurion, we help our more than 300 million customers get the most out of the technology they love and rely on. And we’re here to help you maximize your devices’ capabilities with these things you should know about navigating the world of in-home data usage, as well as 4 things you can do to reduce data usage on your iPhone and Android.
Reduce overage concerns by using data usage tracking apps
Mobile carrier apps, like MyATT or My Verizon, have built-in mobile data usage tracking that can help you understand how close you are to your limit.

Don’t waste time scrolling
Life is short. Ask our experts and get answers now.
Track and set data usage limits on your iPhone, Android
One of the easiest ways to ensure that you don’t go over your data usage allowance is to use your phone’s built-in features to help keep track. This is a great option to use if you’re on a limited data plan or a family plan and have that one person who keeps using more than their share of data.
How to set data usage limits on Android
- Go to your phone’s Settings. Click on Connections.
- Next, choose Data Usage, then Billing cycle and data warning.
- There, you can choose if you’d like to set warnings to let you know if you’re close to exceeding your limit, or simply choose to turn off the device’s mobile data connection once its data usage limit is reached.
How to set data usage limits on iPhone
- Go to your phone’s Settings and tap Cellular.
- Next, tap Cellular Data Options.
- There, you can toggle on Low Data Mode, which pauses any automatic updates and background tasks.
If you’re a Windows 10 user who is now working from home, there’s also an easy way to keep an eye on your device’s data usage.
How to monitor data usage in Windows 10
- Go to your device’s Settings.
- Choose Network & Internet, then click on Data Usage.
- There, you can see how much data your device has used in the last 30 days.
4 ways to reduce data usage on iPhone, Android
1. Limit background data usage
Background app refresh allows the apps on your device to automatically search for new information, even if they are not actively running on the screen. For step-by-step instructions to turn it off on iPhone and Android, check out our guide to background app refresh.
2. Send lower-quality images
Reducing the file size of an image or screenshot will save you space on your phone and save on data when you send to others.
3. Update apps over Wi-Fi only
One effective way to reduce data is to only perform app updates while connected to Wi-Fi.
On Android devices: Visit the Play Store and tap on Menu, then Settings, then Auto-update apps. There you can choose “Over Wi-Fi Only.”
On iOS devices: Go to Settings, then iTunes & App Store. Look for the Cellular Data switch, and toggle that off to disable automatic downloads when not on Wi-Fi.
4. Connect to a secure Wi-Fi network
The best thing you can do to limit your cellular data is to stay connected to a Wi-Fi network as much as possible. Especially now, when you’re practicing social distancing by staying home, your Wi-Fi is your best friend (and can keep you connected to your real best friend).
5. Turn off Wi-Fi Assist
Wi-Fi Assist, a feature on iOS devices, automatically switches to cellular data when your Wi-Fi connection is poor, which can increase your data consumption without you realizing it. This is particularly important if you have a limited data plan or if you're in an area with fluctuating Wi-Fi signal strength.
To turn off Wi-Fi Assist:
- Go to Settings > Cellular or Settings > Mobile Data. Then scroll down and tap the slider to turn off Wi-Fi Assist.
Tried these steps and still need help? We got you. Get your tech problem solved when you call or chat with an expert now.