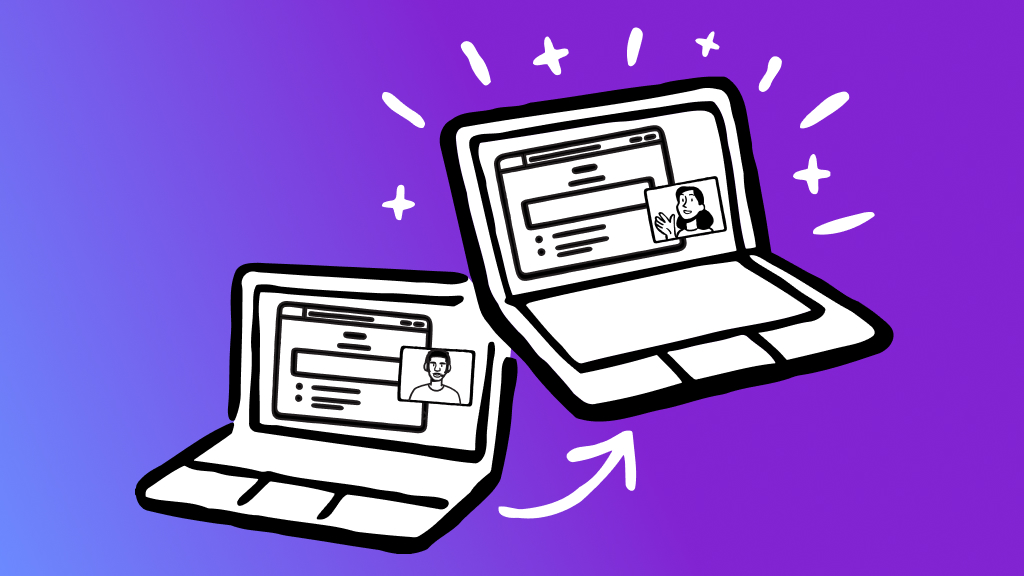There’s nothing quite like a frozen app on your Mac® to add a little unwanted annoyance to your daily routine. When Command + Option + Escape doesn’t do the trick, it’s frustrating. But it's nothing we can't handle.
Our experts at uBreakiFix® by Asurion have seen it all, from fixing crackling audio to speeding up a slow Mac. We’ve got your tech covered. Here’s what to do when Force Quit isn’t working on your Mac or MacBook®.
Why is Force Quit not working on my Mac?
There are a few reasons why force-quitting an app on your Mac might not work as expected. System lagging, software issues, or minor glitches could prevent the force quit command from functioning correctly.
How to fix Force Quit not working
If you're stuck with an unresponsive app and the usual Force Quit command is failing you, use alternative methods to regain control of your Mac.
Restart your Mac
Sometimes, the simplest solution is to restart your machine. Click the Apple menu > Restart. When your Mac restarts, reopen a window and test the Force Quit command.
If you can't access the menu, press and hold the Power button until the computer shuts down and then press it again to turn your Mac back on.

Psst... Got 2 minutes?
That’s how long it takes to get a care plan personalized for you:
✓ Coverage for thousands of devices ✓ Fast, quality fixes
✓ Hands-on help when you need it
Use Activity Monitor to force quit apps manually
Dealing with a stubborn app? Try manually closing it with Activity Monitor.
- Open Activity Monitor by using Spotlight (Command + Space), typing "Activity Monitor," and pressing Enter.
- Find and select the unresponsive app in the list, then click the X button in the upper-left corner.
- Click Force Quit to close the app.
Try a keyboard Shortcut
If the Command + Option + Escape menu method fails to force quit an app on your Mac, a direct keyboard shortcut might do the trick. Hold down Command + Option + Shift + Escape for about three seconds to force-quit the frontmost application. This quick shortcut can often bypass the usual steps and immediately close the stubborn app.
Update the macOS
MacOS updates fix problems and add software patches to help your Mac work better. Updating might help when you can't force an app to close like you usually would.
- Click the Apple menu.
- Click System Settings > General > Software Update. On earlier versions, you’ll go to System Preferences > Software Update.
- If an update is available, click Upgrade Now.
Start in Safe Mode
Starting your computer in Safe Mode starts it with only the essential programs it needs, which can help troubleshoot problems, like when Force Quit isn’t working.
After restarting your computer in Safe Mode, try force quitting the application again. If force quitting works in Safe Mode, it's probably an extra app or a recent add-on causing the trouble, and you might need to fix or remove it. If force quitting doesn't work even in Safe Mode, the problem could be hardware-related or a deeper system issue.
Tech is expensive. Protect it all.
Protect the devices your family loves and relies on with one simple plan. With Asurion Home+®, we cover your computers, TVs, tablets, premium headphones, smart devices, and so much more—plus, 24/7 live support for your tech care needs. Learn more about Asurion Home+® coverage and how you can get peace-of-mind electronics protection.