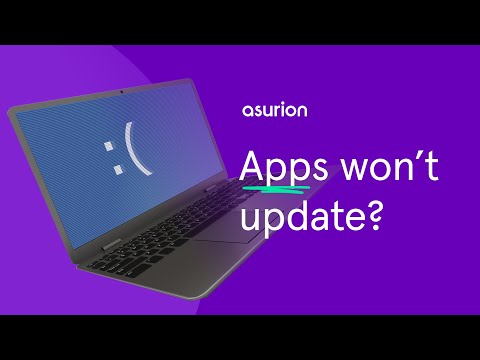Your favorite true crime podcast just released a new episode, but when you click on the Spotify® app, it won't open. Later, you try to cue up your go-to playlist, but the program still won't respond. If you're a PC user, you know how frustrating it can be when one of your Windows™ 10 apps won't open on your laptop. So, what do you do?
At Asurion, our experts help millions of customers resolve issues like this every day. When tech breaks, we fix it—from frozen laptop screens to computer viruses. Here's our step-by-step guide on how to troubleshoot an app you can't open in Windows 10, so you can get back to Serial® and Crime Junkie®.
Why won't my apps open?
There are several reasons why your Windows 10 apps aren't opening. It could be due to a process that didn't close properly and is still running in the background. It could also mean the app or operating system needs to be updated. Regardless of the cause, there are some easy steps you can take to fix the problem and get your apps running again.
What to do when your Windows 10 programs won't open
1. Restart your PC
This may be all it takes to get your app working again. Follow these steps to restart your laptop, then try opening the program again: Go to Start, click the Power button, then click Restart.
2. Update Windows
Updates often improve the software and programs you use every day. They may also fix bugs and other issues that could be causing the problem. Follow these steps to see what updates are available:
- Go to Start > Settings > Update & Security.
- From the Windows Update tab, click Check for updates.
3. Check for app updates
App updates don't just include new features; they also include important fixes for existing problems. Follow these steps to make sure your apps are up to date.
- Go to Start > Microsoft Store.
- Click on your Microsoft Account menu (three dots) in the upper right corner of the screen.
- Go to Downloads and updates, then click the Get updates button.
4. Clear the Microsoft Store cache
A corrupted Microsoft Store cache can cause apps to malfunction:
- Press Windows + R to open the Run dialog box.
- Type wsreset.exe and press Enter.
- Wait for the cache to clear and the Microsoft Store to reopen.
5. Repair the app
Sometimes, you can repair or reset apps that aren't working properly. While this option may not be available for all of them, you may be able to fix the app that won't open. Here's how:
- Go to Start > Settings > Apps.
- Click on Apps & features, then select the problematic app.
- Click on Advanced options. Under the Reset header, click the Repair button.
6. Check for account or permissions issues
If you're using a local account, switch to a Microsoft account:
- Go to Settings > Accounts > Your Info.
- Sign in with a Microsoft account.
7. Reinstall the app
As a last resort, you can uninstall and reinstall the app you're having trouble with. Follow these steps to do both.
To uninstall the app:
- Go to Start > Settings > Apps.
- Click on Apps & features, then select the app you want to remove.
- Click Uninstall.
To reinstall the app:
- Go to Start > Microsoft Store.
- Select See more > My library.
- Select the app you want to reinstall, then click Install.
If you've tried these steps and still need a little help, we're right around the corner. Schedule a repair at the nearest uBreakiFix® by Asurion store and our certified experts can get your device back up and running as soon as the same day.