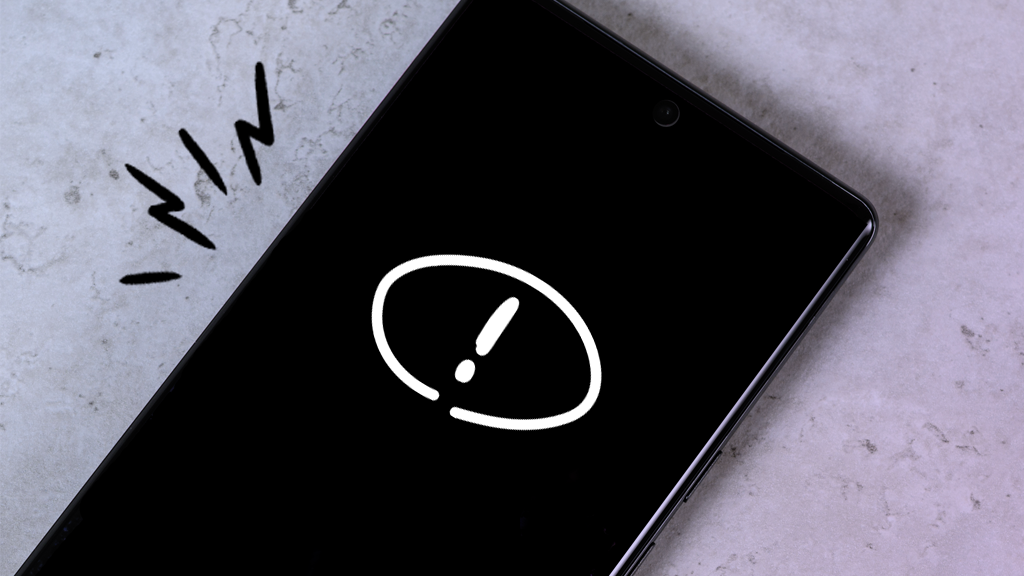They call it the “black screen of death” for a reason. When your Google Pixel™ screen won't turn on, and you don’t know what to do, it can feel like your phone—and everything on it—is gone forever.
Don’t worry though. At Asurion, we help millions of people troubleshoot, fix, and maximize their tech. From how to make your Pixel battery last longer to making sense of the dark web, we can help you with the devices you rely on most. Here are our tips for tackling a Google Pixel with an unresponsive black screen.
Why did my Google Pixel just shut off and won't turn back on?
There could be several reasons why your Google Pixel won't turn on. Here are some common causes:
- Battery drain: If your phone's battery has completely drained, it may not have enough power to turn on.
- Software glitch: Occasionally, a software glitch or a bug can cause your Pixel to freeze and become unresponsive.
- Physical damage: If your Pixel has been dropped or exposed to water, it may have suffered from physical damage that is preventing it from turning on.
- Overheating: Excessive heat can cause your Pixel to shut down as a safety precaution. If you've been using your phone in a hot environment or running intensive applications, let it cool down for a while before attempting to turn it on again.
- Hardware issues: It's possible that a hardware component, such as a faulty power button or a damaged display, is causing the unresponsive black screen.

Keep your phone working the way it should
Our trusted experts can fix your phone as soon as the same day. Schedule a repair or visit your nearest store today.
How to fix Google Pixel with unresponsive black screen
Now we've identified some of the potential causes behind the black screen of death on your Pixel, let's walk through some troubleshooting steps to bring it back to life.
Restart your Pixel
The good news is your phone may just be frozen. To get rid of the Google Pixel black screen of death, try restarting your device.
- Press and hold the Power button for around 30 seconds.
- Hold it down until the Google® logo appears.
Charge your Pixel
Still having trouble? In some cases, the black screen may be caused by a dead battery. A good way to see if that’s the issue: Fully charge your device.
- Connect your Pixel to its charger.
- Whether the phone shows it’s charging or not, leave it connected to the charger for at least 10 minutes.
- Press and hold the Power button until you see the Google logo.
Restart your Pixel in Safe Mode
Safe Mode helps you find problems with your apps and widgets by disabling them. This allows you to see whether an app or a widget is causing the issue.
- Press and hold the Power button for 10 seconds.
- Hold it down until the Google logo appears. Then press and hold the Volume Down button.
- Keep holding it until the device powers on fully. “Safe mode” will appear at the bottom of the screen.
To exit Safe Mode, restart your device.
Complete a factory reset
If all the other steps don’t work, try resetting your device to its factory settings. This step is meant to serve as a last resort.
The reason: It wipes your personal data, including photos and videos. So make sure to back up your phone before you get started. Otherwise, your phone will wind up exactly as you had it when you opened the box.
Whether you’re completing a reset from Settings in the phone’s Home menu or you’re using the Reboot menu, check out our reset guide to learn more.
If you've tried these steps and still need a little help, we're right around the corner. uBreakiFix® by Asurion is an Authorized Repair Provider for Google Pixel™ smartphones—schedule a repair at your nearest store and our experts can get your device back up and running as soon as the same day.