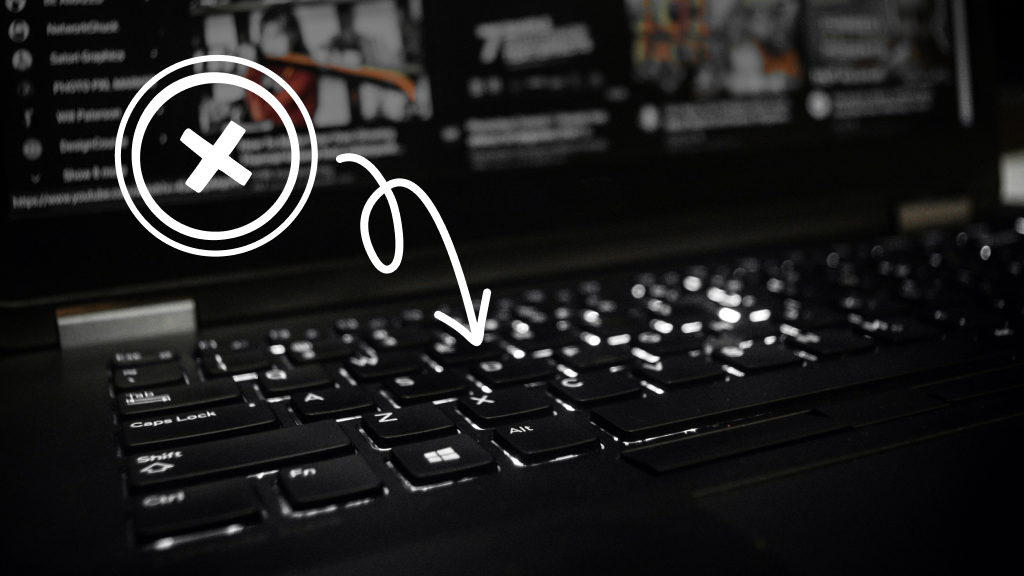Ever found yourself eagerly waiting to play a new game on your Steam Deck™ only to be stuck in a never-ending verifying installation loop? This issue can appear whether you're a seasoned gamer or new to handheld gaming PCs. It's a frustrating way to press pause on your newest game.
Gear up for uninterrupted gameplay with expert tech care from uBreakiFix® by Asurion. We’re here to help keep you connected and in control of how you play. In this guide, we'll explore why Steam Deck installation loops happen and provide step-by-step troubleshooting methods to get you back to gaming as quickly as possible.
Why is your Steam Deck stuck verifying installation?
A verification loop occurs when your Steam Deck repeatedly attempts to verify the installation files of a game or application but fails to progress beyond this step, effectively looping the process without completion.
When your Steam Deck gets stuck verifying an installation, it can be due to a few common issues:
- Corrupted game files. Files can get corrupted during download or updates, leading to endless verification loops.
- Software glitches. Bugs in the Steam operating system can disrupt game installations and updates.
- Insufficient storage space. Running out of space during an installation can halt the process and trigger continuous verification attempts.
- Interrupted updates. If updates to the game or system are interrupted, incomplete data can cause repeated verification.
- Hardware issues. Problems with hardware, such as faulty storage, can impede data processes and contribute to verification errors.

It’s not game over—yet
If your console stops working, we’ll handle the repairs. Make an appointment, or visit your nearest store today.
How to troubleshoot a Steam Deck that’s stuck in an installation loop
If your Steam Deck repeatedly gets stuck during game installation, this can be frustrating and disrupt your gaming plans. We'll walk through the common fixes that can help resolve this issue and get your device back to running smoothly.
Restart your Steam Deck
Begin by restarting your device. This can often resolve minor software glitches that may cause the verification process to stall. To restart your Steam Deck, press the Steam button > Power, then select Restart.
Reset your network settings
Occasionally, network issues could interfere with downloading and verifying files. Resetting your network settings can help. Press the Steam button > Settings > Internet > your Wi-Fi network > Forget. Once the network is disconnected, re-connect and test the Wi-Fi again.
Check your storage space
Ensure that your Steam Deck has enough storage space available for the installation. If space is limited, delete unnecessary files or uninstall games you no longer play.
- Press the Steam button.
- Select Settings > Storage. You’ll be able to see how much space you have available for storage at the top.
Update your Steam Deck
Running on outdated software can lead to compatibility issues with newer games or updates. Check for system updates by pressing the Steam button > Settings > System > Software Updates > Check for Updates.
Verify the game files
To verify game files, Steam checks your installed games against the server's latest versions. If it finds any files that are missing or corrupted, Steam will automatically download the correct versions to replace them. This ensures your game runs smoothly without errors.
- Press the Steam button > Library and find the game you want to verify.
- Press the Menu button (the three lines next to the right joystick).
- Scroll down and select Properties.
- Select Local Files > Verify integrity of game files.
Reinstall the game
If verifying the game files doesn’t solve the issue, consider uninstalling and then reinstalling the game. Sometimes, a fresh installation is necessary to clear out any corrupt data.
How to uninstall a game on your Steam Deck
- Press the Steam button > Storage.
- Scroll to the game you want to uninstall and press the X button.
- Select Uninstall.
How to reinstall a game on your Steam Deck
After the uninstall, you can search for the game in the Steam Store or select it in your Library if it’s still listed there. Then, select Install.
If you've tried these steps and still need a little help, we're right around the corner. Schedule a repair at the nearest uBreakiFix® by Asurion store and our certified experts can get your device back up and running as soon as the same day.