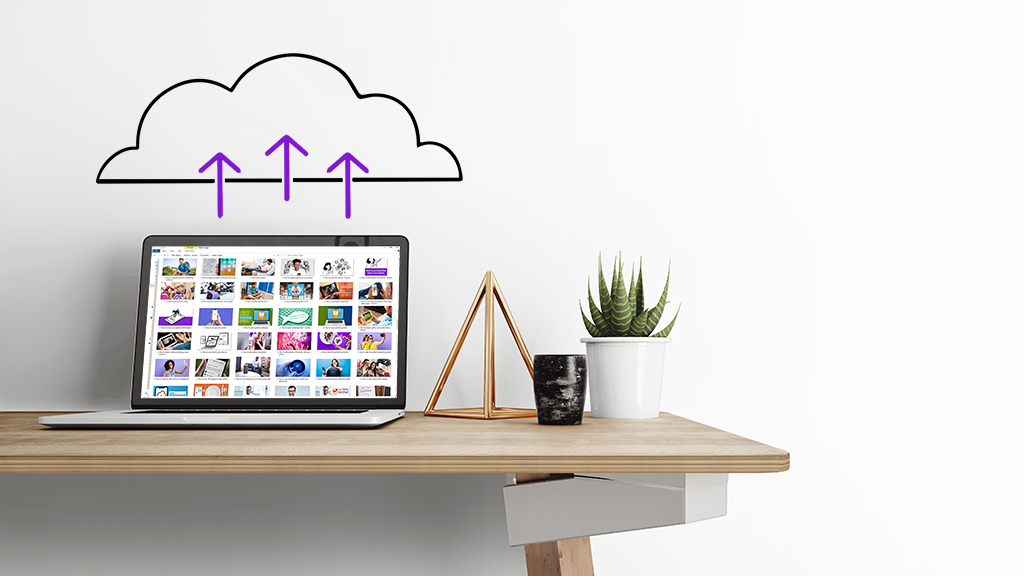It’s frustrating when you’re in the middle of a Zoom® meeting or watching a movie on your HP® laptop and suddenly, the sound cuts out. Don’t worry, though—these problems are usually fixable, and with a few troubleshooting steps, you can restore your HP laptop’s sound in no time.
Asurion is tech’s best friend. From repairs to advice, we’ve got your back every step of the way. Here’s what to do when the sound isn’t working on your HP laptop.
Common causes of sound not working on HP laptops
There are several reasons why the sound may not be working on your HP laptop. Some of the common causes are:
- Volume settings. Sometimes, your audio may simply be muted or set to a low volume.
- Incorrect audio output. The laptop might be trying to send sound through the wrong device, such as an external monitor or Bluetooth® speaker.
- Outdated audio drivers. Missing or outdated audio drivers can cause sound problems.
- Software bugs. A glitch in Windows™ or an update could lead to audio malfunctions.
Now that you know the common causes, let’s fix the audio problem.
How to fix audio issues on your HP laptop
If your HP laptop’s audio isn’t working, try the following troubleshooting steps:
Check volume and mute settings
Before diving into more complex solutions, double-check that your laptop’s sound isn’t muted or set too low:
- Click the sound icon in the taskbar.
- Make sure the volume slider is turned up and that the sound isn’t muted.
If using a keyboard shortcut (Fn), press the Volume up or Mute key.
Restart your laptop
A restart can resolve minor software glitches that might be affecting your sound. Save any work you’ve been doing. Then, click the Start menu > Power > Restart. Once your laptop restarts, check the sound to see if it’s back.
Make sure the correct output device is selected
If you have multiple accessories connected to your laptop, like Bluetooth speakers or headphones, the audio could be sent to the wrong device.
- Right-click the sound icon in the taskbar, and select Sound settings.
- Under output, click Choose where to play sound, and make sure the correct output device—speakers or headphones—is selected.
Test with external speakers or headphones
Connecting external speakers or headphones can help identify whether the issue lies with the internal speakers. Simply plug your headphones or speakers into the audio jack and play some media.
If the sound works through the external device, the problem is likely with your laptop’s internal speakers.
Install any pending Windows updates
Updating your software can significantly improve audio issues by making sure that your system has the latest drivers and enhancements for optimal performance. These updates often include bug fixes that address known audio problems. To check for updates:
- Click the Start menu.
- Go to Settings > Windows Update.
- Click Check for updates, and install any available updates.
Reinstall audio drivers
Outdated or corrupt audio drivers can cause sound issues on your laptop. Audio drivers are software programs that help your operating system communicate with your computer's sound hardware. When you update your system software, these drivers also get updated. When there are no driver updates, you can always uninstall and reinstall the drivers to see if that helps.
- Right-click the Start menu, then open Device Manager.
- Expand the Audio inputs and outputs section, then click your audio device and choose Driver > Uninstall.
- Restart your laptop. The system will reinstall the correct drivers automatically.
Use the Windows audio troubleshooter
If all else fails, the built-in Windows troubleshooter might help.
- Go to Settings > System > Troubleshoot.
- Select Other troubleshooters, then click the Run button next to Audio.
- Follow the on-screen prompts to diagnose and fix the issue.
If you've tried these steps and still need a little help, we're right around the corner. Schedule a repair at the nearest uBreakiFix® by Asurion store and our certified experts can get your device back up and running as soon as the same day.