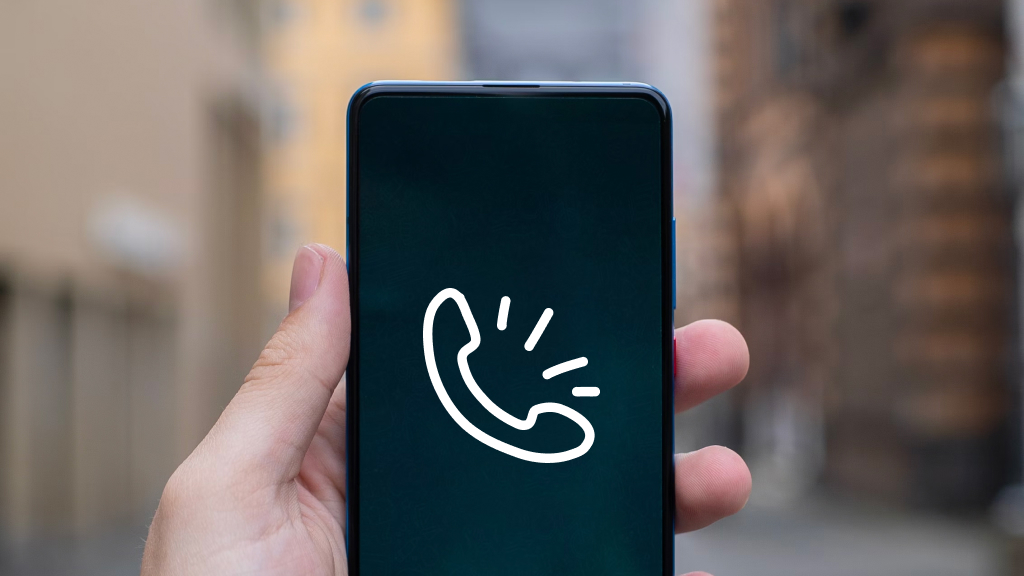Your character starts spinning in circles, your aim is suddenly off—and you didn’t even touch the joystick. That’s the frustrating reality of PS5™ controller drift, a common issue where the thumbsticks register movement even when you’re not touching them.
We get it—tech issues can throw off your entire gaming session. That’s why Asurion Experts are here to help. With experience troubleshooting everything from consoles to controllers, we’ve got the know-how to walk you through solutions that can bring your DualSense™ controller back to normal. Here’s how to repair stick drift on your PS5 controller and regain full control.
What causes stick drift on a PS5 controller?
If your controller is drifting, it could be due to:
- Dust or debris. Gunk inside the thumbstick mechanism can trigger unwanted movement.
- Wear and tear. The joystick's internal components can wear down with time and use.
- Software issues. Outdated firmware or controller settings might be causing trouble.
- Damage. Physical impact or water damage can affect the analog sticks or circuit board.

It’s not game over—yet
If your console stops working, we’ll handle the repairs. Make an appointment, or visit your nearest store today.
How to repair PS5 controller drift
Like all joysticks, PS5 DualSense controllers work less efficiently over time. Before replacing your controller, try these tips to troubleshoot and potentially fix the stick drift.
Clean around the analog sticks
Sometimes, the fix is as simple as clearing out built-up debris. Use a can of compressed air to spray around the base of each joystick, then gently move the joystick in circles to loosen dust or dirt. If needed, use a cotton swab very lightly dampened with isopropyl alcohol to clean around the stick. Let it dry completely before reconnecting.
Reset your PS5 DualSense controller
Resetting your controller disconnects the device from the console, forcing it to re-establish connection, which can eliminate controller drift. Here’s how:
- Turn off the PS5 console.
- Using a straightened paperclip or pin, press and hold the Reset button inside the small hole on the back of the PS5 controller for 5 seconds.
- Turn the console back on after the DualSense controller fully disconnects.
Make sure your software is up-to-date
The state of your controller’s software isn’t the first thing you probably think about when you’re a few rounds into Call of Duty®. But it’s something to consider when experiencing PS5 controller drift.
Keeping your controller up to date can prevent many performance issues. Connect the controller to your PS5 with a USB-C cable. Go to Settings > Accessories > Controllers > Wireless Controller Device Software. If an update is available, follow the on-screen instructions.
Outdated PS5 console software can lead to drift as well. To check and update it, go to the Home screen, select Settings > System > System Software > System Software Update and Settings. In the Update System Software tab, you have the option to update using Wi-Fi or using a USB.
Recalibrate the controller
There isn’t a built-in calibration tool for PS5, but you can test and recalibrate using the PS5’s controller settings.
- Go to Settings > Accessories > Controllers > Test Input Devices.
- Follow the prompts to test and observe any drifting movement.
- If drift persists, proceed to reset or clean the controller again.
If you've tried these steps and still need a little help, we're right around the corner. Schedule a repair at the nearest uBreakiFix® by Asurion store and our certified experts can get your device back up and running as soon as the same day.